Com personalitzar els botons a ASUS ROG Ally

Durant els darrers anys, hem vist al mercat uns quants dispositius de joc portàtils, però sembla que el nombre d'opcions ha augmentat fins a

Nvidia inclou molts processos en segon pla, i un d'ells és l'ús elevat de CPU del contenidor Nvidia. De vegades, aquestes aplicacions en segon pla mostren un comportament anormal, que pot provocar que l'ordinador ralenti i pertorbi altres processos, i una d'aquestes aplicacions és el contenidor Nvidia.
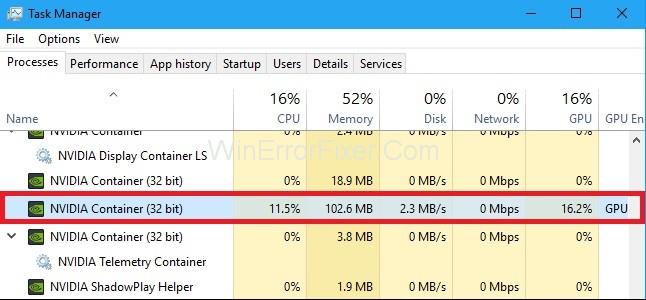
Continguts
Què causa l'ús elevat de la CPU del contenidor de Nvidia?
Hi ha diverses causes que poden molestar el contenidor Nvidia i causa mal de cap a moltes persones. Consulteu la llista a continuació.
1. L'experiència de Geforce pot ser la raó per alterar les activitats del contenidor Nvidia.
2. És possible que el contenidor de telemetria de Nvidia estigui malmès i que origini inicialment el problema amb l'ús elevat de la CPU del contenidor.
3. Algunes aplicacions de tercers, que es poden baixar d'una font coneguda, inclouen alguns virus i provoquen algunes irregularitats amb els controladors del sistema, que al seu torn poden estar afectant l'ús elevat de la CPU del contenidor Nvidia.
3 maneres de solucionar l'ús elevat de la CPU del contenidor NVIDIA
Solució 1: instal·leu els controladors Nvidia més antics
La majoria de la gent actualitza els controladors de Nvidia a la seva darrera versió. Després d'això, comencen a enfrontar-se al problema de l'ús elevat de la CPU del contenidor de NVIDIA perquè, després de l'actualització, els controladors prenen més recursos dels necessaris.
Per tant, la millor i senzilla manera de resoldre el problema de l'ús de la CPU alta del contenidor de NVIDIA és instal·lar l'última actualització que funcioni a la vostra màquina, cosa que no us causa cap problema. Seguiu els passos que s'escriuen a continuació per fer-ho.
Pas 1: obriu el Gestor de dispositius escrivint-lo a la barra de cerca de Windows i obriu el millor resultat de la coincidència, o podeu prémer Windows + R i escriure devmgmt.msc per obrir el gestor de dispositius.
Pas 2: A continuació, amplieu els adaptadors de pantalla i feu clic amb el botó dret a la targeta gràfica i trieu la desinstal·lació.
Pas 3: si apareix alguna finestra emergent a la pantalla, permeteu-la i espereu fins que finalitzi el procés.
Pas 4: A continuació, obriu el lloc web oficial de Nvidia i trieu la targeta gràfica que teniu al vostre sistema i trieu una versió anterior dels controladors, que funcioni bé al vostre sistema.
Pas 5: Seguiu tots els procediments d'instal·lació pas a pas llegint les instruccions que apareixen a la pantalla i, un cop finalitzat el procés d'instal·lació, comproveu si el problema està resolt o no.
Articles Relacionats:
Solució 2: desactiveu les tasques de programació de Nvidia i el servei de contenidors de telemetria de Nvidia
Les tasques de programació de Nvidia i el servei de contenidors de telemetria de Nvidia poden estar causant problemes perquè de vegades es corrompeixen després de l'actualització o a causa d'alguns programes que afecten l'ús elevat de la CPU del contenidor Nvidia.
No obstant això, molts usuaris han informat que desactivar les tasques de programació i els serveis de contenidors de telemetria pot ser útil per resoldre el problema, així que ho comprovem.
Pas 1: obriu el tauler de control escrivint-lo a la barra de cerca, després navegueu per l'entrada de l'eina administrativa i cerqueu el Programador de tasques a la pantalla següent.
Pas 2: A continuació, feu clic a la biblioteca del planificador de tasques i cerqueu totes les tasques que comencen per " NvTm" , feu clic amb el botó dret sobre elles i trieu Desactivar al menú contextual que apareixerà. Repetiu el mateix procés per a cada entrada.
Pas 3: després, tanqueu el gestor de tasques i obriu Executar prement Windows+Rand escriviu-hi services.msc i premeu Enter.
Pas 4: ara, cerqueu el servei de contenidors de telemetria de Nvidia i feu-hi clic amb el botó dret i seleccioneu propietats.
Pas 5: Al menú de propietats, veureu l'estat de serveis de nomenclatura de l'opció aturar-lo en cas que s'iniciï.
Pas 6: A continuació, desactiveu el tipus d'inici i, després, feu clic a Aplicar per aplicar els canvis i, després, premeu D'acord i si apareix alguna finestra emergent després d'això, confirmeu-ho.
És possible que rebeu el missatge d'error següent quan feu clic a Inici:
" Windows no ha pogut iniciar el servei a l'ordinador local. Error 1079: el compte especificat per a aquest servei és diferent del compte especificat per a altres serveis que s'executen en el mateix procés. ”
Si això passa, seguiu els passos següents per solucionar-ho.
Pas 1: premeu Windows + R per obrir RUN, escriviu services.msc i premeu Enter.
Pas 2: a continuació, busqueu la telemetria de Nvidia i feu-hi clic amb el botó dret.
Pas 3: Ara, s'obrirà una nova pestanya, hi trobareu l'opció Iniciar sessió i, a continuació, feu-hi clic.
Pas 4: a la pestanya Inicieu sessió, veureu una opció que aquest compte l'escull i feu clic al botó de navegació.
Pas 5: A continuació, introduïu el nom de l'objecte al quadre de diàleg que apareix a la pantalla, feu clic a comprovar els noms i espereu que el procés s'hagi completat.
Pas 6: Finalment, feu clic al botó D'acord i després escriviu la contrasenya al quadre de contrasenya i feu clic a Aplica els canvis, ara començarà sense causar cap problema.
Solució 3: desinstal·leu Geforce Experience
Geforce Experience és el programari creat per Nvidia, que us permet fer moltes coses, també podeu llançar el joc des de l'experiència Geforce amb la millor configuració que vulgueu al vostre joc. Podeu instal·lar l'actualització des d'aquí; no cal que visiteu el lloc web per instal·lar l'actualització.
Però de vegades, malgrat els tants usos de l'experiència Geforce també pot ser la principal causa de l'ús elevat de la CPU, molts usuaris van informar que la desinstal·lació de l'experiència Geforce podria resoldre l'error d'ús de la CPU del contenidor de NVIDIA. Per tant, seguiu els passos per fer-ho.
Pas 1: obriu el tauler de control escrivint-lo a la barra de cerca i trieu el millor resultat de coincidència. Després d'això, feu clic a desinstal·lar programes i cerqueu l'experiència Geforce.
Pas 2: després, feu clic al botó de desinstal·lació i permeteu que la finestra emergent aparegui a la pantalla i seguiu els passos que poden aparèixer a la pantalla i, un cop finalitzada la desinstal·lació, reinicieu l'ordinador després.
Comproveu si el problema s'ha resolt o no, si no, proveu l'altra solució que es mostra a continuació.
Publicacions semblants:
Conclusió
Espero que tots els mètodes anteriors us hagin ajudat a obtenir el resultat desitjat, seguiu tots els passos escrits anteriorment amb cura perquè heu de seguir tots els passos un darrere l'altre sense perdre cap pas, si us plau, realitzeu l'operació anterior amb una ment tranquil·la sense pressa. i si ho fas, segur que et funcionarà.
Durant els darrers anys, hem vist al mercat uns quants dispositius de joc portàtils, però sembla que el nombre d'opcions ha augmentat fins a
Vols saber com jugar a Xbox Game Pass a Steam Deck? Consulteu aquesta guia amigable per a principiants sobre com es fa.
Actualitzeu la BIOS a ASUS ROG Ally per mantenir-lo en bon estat i evitar qualsevol problema que interfereixi amb l'experiència de l'usuari.
Com que només els jocs poden ser avorrits, aquí teniu com podeu afegir diversos usuaris al vostre Steam Deck fàcilment amb aquests consells d'ajuda.
Comproveu la compatibilitat dels jocs a Steam Deck per saber amb quins jocs podeu jugar, divertir-vos i oblidar-vos del vostre dia.
Hola, entusiastes dels jocs! Avui anàvem a explorar un tema apassionant que combina dos dels noms més importants de la indústria del joc: Nintendo i
Teniu problemes amb l'inici de sessió de Candy Crush Saga a Facebook? Obteniu informació sobre com solucionar el problema del missatge d'error del navegador incrustat amb aquesta guia útil.
Bufar en cartutxos de joc mai no va solucionar res. És un altre mite de la tecnologia.
El dispositiu de joc portàtil Steam Deck, Valves, està dissenyat per oferir l'experiència de joc de PC completa a un dispositiu de mà. Un dels jocs tu
Anàvem a submergir-nos al món de Steam Deck, el dispositiu de joc portàtil de Valve Corporation. Aquesta consola de jocs portàtil ha agafat el joc







