Com personalitzar els botons a ASUS ROG Ally

Durant els darrers anys, hem vist al mercat uns quants dispositius de joc portàtils, però sembla que el nombre d'opcions ha augmentat fins a

L'error PUBG no ha pogut inicialitzar Steam es produeix abans que els usuaris entrin al joc. Per tant, no poden jugar a aquest joc després d'haver rebut el missatge d'error de PUBG no ha pogut inicialitzar el Steam. Player Unknown's Battlegrounds o PUBG és un dels jocs més populars entre la generació actual. Amb actualitzacions periòdiques i funcions úniques, aquest joc està a la part superior.
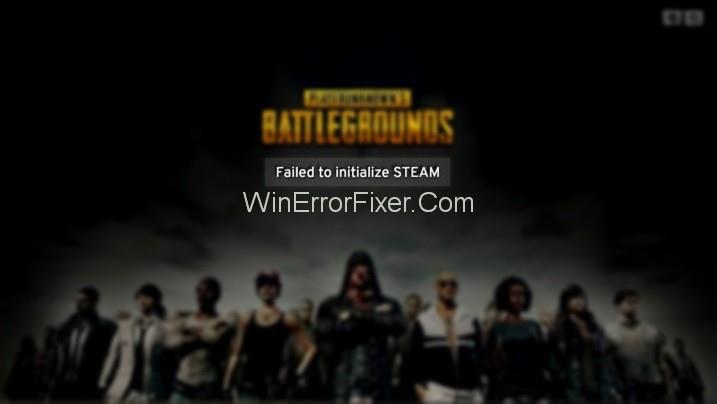
Molts jocs copien el joc de PUBG, però tot i així, cap joc és tan popular com PUBG. És un joc de trets de batalla reial multijugador en línia. Va ser introduït i desenvolupat per PUBG Corporation. Avui més de 50 milions d'usuaris juguen a aquest joc diàriament. Molts jugadors de PUBG han informat que PUBG no ha pogut inicialitzar l' error de Steam en aquest joc.
Continguts
Què fa que PUBG no hagi pogut inicialitzar l'error?
No esteu sols si us trobeu amb un error de PUBG Error d'inicialització de Steam. Pot haver-hi diversos motius darrere de l'error PUBG no ha pogut inicialitzar Steam. Pot ser que hi hagi controladors obsolets al vostre sistema. El permís per als fitxers del joc, la instal·lació incompleta i el vapor amb errors són alguns dels altres motius.
5 solucions senzilles per a PUBG no han pogut inicialitzar l'error de Steam
No us espanteu si trobeu aquest error al vostre joc. Diagnosticar el problema amb cura i després prendre les mesures necessàries. A continuació es mostren algunes de les solucions per superar l'error de PUBG no va poder inicialitzar Steam:
Solució 1: reinicieu Steam
L'error "No s'ha pogut inicialitzar Steam" també es pot produir a causa de problemes amb el vostre client de Steam. Reiniciar Steam és la millor solució en aquest cas. Aquests són els passos que heu de seguir:
Pas 1: premeu Ctrl + Maj + Esc per obrir el Gestor de tasques.
Pas 2: Navegueu per la pestanya Processos .
Pas 3: feu clic amb el botó dret a cada procés de Steam i PUBG (TslGame) . Feu clic a l' opció Finalitzar tasca/Finalitzar procés .
Pas 4: torneu a obrir el vostre client Steam. Executeu PUBG i comproveu si l'error persisteix.
Si l'error encara és present, proveu els mètodes següents.
Solució 2: desactiveu l'administrador de PUBG
Aquesta és la solució més comuna i útil per resoldre l'error de PUBG Error d'inicialització de Steam. Els problemes de privilegis amb el joc poden generar un error de PUBG Error d'inicialització de Steam. Per tant, la millor manera és desactivar la configuració d'execució de PUBG com a administrador. Aquests són els passos:
Pas 1: primer de tot, obriu l'Explorador de fitxers. Vés al lloc on està instal·lat el teu vapor. La ubicació per defecte és C:\Program Files (x86)\Steam\ o C:\Program Files\Steam\.
Pas 2: ara esteu presents al directori de Steam. Ara, aneu a steamapps\common\TslGame\Binaries\Win64\.
Pas 3: feu clic amb el botó dret a TslGame o TslGame.exe. Trieu l' opció Propietats .
Pas 4: aneu a la pestanya Compatibilitat . Desmarqueu l'opció Executar aquest programa com a administrador.
Pas 5: Feu clic al botó D'acord .
Executeu el vostre joc i comproveu si aquest mètode soluciona l'error o no de Player Unknown's BattleGrounds no va poder inicialitzar Steam.
Solució 3: actualitzeu els vostres controladors
Els controladors de dispositius defectuosos i obsolets són una de les principals causes de que PUBG no ha pogut inicialitzar el problema de Steam. Proveu d'actualitzar els vostres controladors i comproveu si solucioneu el vostre problema o no. Aplica els passos indicats per fer-ho:
Pas 1: Feu clic amb el botó dret a la icona El meu ordinador i trieu l' opció Gestor de dispositius .
Pas 2: ara, feu clic a Adaptadors de pantalla. Localitzeu la vostra targeta gràfica i feu-hi clic amb el botó dret. Seleccioneu l' opció Actualitza el programari del controlador .
Pas 3: després, feu clic a Cerca automàticament per al programari de controladors actualitzat.
Si el vostre ordinador no l'instal·la automàticament, descarregueu-lo des del lloc web del fabricant. Després d'això, instal·leu-lo.
Solució 4: comproveu la integritat del joc
És una tècnica important tornar un joc en condicions de funcionament. Aplicar el següent procediment per a això:
Pas 1: primer, obriu Steam. Anar a la secció Biblioteca .
Pas 2: localitzeu PUBG. Feu clic amb el botó dret sobre ell i seleccioneu l' opció Propietats .
Pas 3: aneu a la pestanya Fitxers locals .
Pas 4: Allà, veureu una opció que diu " Verifica la integritat dels fitxers del joc".
Pas 5: feu-hi clic i gairebé heu acabat amb el procediment. Ara pots provar de tornar a executar el joc.
Solució 5: torneu a instal·lar Steam
Si cap dels mètodes us funciona, podeu provar aquesta solució. Aneu al lloc web de Steam, descarregueu el programari i instal·leu-lo al vostre sistema.
Pas 1: primer de tot, premeu Windows + R des del teclat. Escriviu appwiz.cpl i premeu la tecla Enter .
Pas 2: aquí, cerqueu l'entrada de Steam. Feu-hi clic amb el botó dret i seleccioneu l' opció Desinstal·la .
Pas 3: reinicieu el vostre sistema i descarregueu una nova versió de Steam. Instal·leu-lo de nou al vostre sistema.
Articles Relacionats:
Conclusió
Per tant, es tractava de com es pot solucionar l' error "PUBG no ha pogut inicialitzar Steam" . Proveu els mètodes comentats anteriorment. Seguiu cada pas amb cura. El més probable és que us desferreu d'aquest molest missatge d'error.
Durant els darrers anys, hem vist al mercat uns quants dispositius de joc portàtils, però sembla que el nombre d'opcions ha augmentat fins a
Vols saber com jugar a Xbox Game Pass a Steam Deck? Consulteu aquesta guia amigable per a principiants sobre com es fa.
Actualitzeu la BIOS a ASUS ROG Ally per mantenir-lo en bon estat i evitar qualsevol problema que interfereixi amb l'experiència de l'usuari.
Com que només els jocs poden ser avorrits, aquí teniu com podeu afegir diversos usuaris al vostre Steam Deck fàcilment amb aquests consells d'ajuda.
Comproveu la compatibilitat dels jocs a Steam Deck per saber amb quins jocs podeu jugar, divertir-vos i oblidar-vos del vostre dia.
Hola, entusiastes dels jocs! Avui anàvem a explorar un tema apassionant que combina dos dels noms més importants de la indústria del joc: Nintendo i
Teniu problemes amb l'inici de sessió de Candy Crush Saga a Facebook? Obteniu informació sobre com solucionar el problema del missatge d'error del navegador incrustat amb aquesta guia útil.
Bufar en cartutxos de joc mai no va solucionar res. És un altre mite de la tecnologia.
El dispositiu de joc portàtil Steam Deck, Valves, està dissenyat per oferir l'experiència de joc de PC completa a un dispositiu de mà. Un dels jocs tu
Anàvem a submergir-nos al món de Steam Deck, el dispositiu de joc portàtil de Valve Corporation. Aquesta consola de jocs portàtil ha agafat el joc







