MacOS: torna a mostrar la finestra fora de la pantalla
Una llista de possibles solucions per a un problema en què potser heu perdut una finestra d'aplicació fora de la pantalla a macOS.
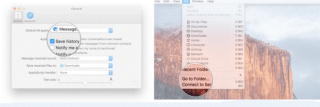
Els missatges són coses vitals! La majoria de nosaltres tenim el costum de desar tots els nostres missatges de text. Per a alguns, perdre una safata d'entrada és com el pitjor malson. Sempre que compres un dispositiu nou, la tasca més complicada és crear una còpia de seguretat i transferir les teves dades. Aquesta és la part que sobretot intentem evitar. Per tant, si recentment heu comprat un MacBook i us pregunteu com transferir els vostres iMessages al vostre nou MacBook, no us haureu de preocupar en absolut. Et tenim cobert.
Llegiu també: 10 consells d'iMessage per fer que els missatges de text siguin més divertits que mai!
En aquest article, us mostrarem com transferir xats d'iMessage des del vostre antic dispositiu Mac al nou Mac.
Com transferir iMessages al vostre nou Mac
Pas 1: trobar el fitxer d'arxiu iMessage
Llegiu també: 10 noves funcions a iOS 10 que potser no coneixeu
Pas 2: moveu els vostres missatges al nou Mac
Ara ve la segona part que consisteix a moure els vostres missatges antics al nou Mac. Abans de continuar, només assegureu-vos que l'aplicació Missatges estigui tancada en tots dos.

Aquests van ser els passos senzills per transferir xats d'iMessage del vostre antic dispositiu Mac al nou Mac.
Una llista de possibles solucions per a un problema en què potser heu perdut una finestra d'aplicació fora de la pantalla a macOS.
Vols enviar un correu electrònic a molts destinataris? No saps com crear una llista de distribució a Outlook? Aquí teniu com fer-ho sense esforç!
Si voleu que les tasques d'entrada de dades siguin impecables i ràpides, heu d'aprendre a fer una llista desplegable a Excel.
Si veieu que aquest fitxer no és compatible amb QuickTime Player, llegiu aquest article ara. Ofereix llum a algunes de les millors solucions.
Si les referències circulars al full de treball d'Excel són preocupants, aquí apreneu a trobar referències circulars a Excel i eliminar-les.
Busqueu plantilles de pressupost d'Excel gratuïtes o de pagament? Llegiu aquest article per explorar algunes de les millors plantilles de pressupost per a Excel en línia i fora de línia.
Esteu davant les tecles de fletxa que no funcionen al problema d'Excel? Llegiu aquest article ara i descobriu com podeu solucionar-ho en menys de 5 minuts!
Saber com reiniciar el controlador de gràfics a Windows 10, 11 i Mac per solucionar els problemes. Proveu aquests millors mètodes per restablir el controlador de gràfics.
Si us pregunteu com imprimir etiquetes des d'Excel, esteu al lloc correcte! Llegiu per saber com imprimir etiquetes a Excel mitjançant Combinació de correspondència.
Si alguns o tots els vídeos descarregats o editats no es reprodueixen al Mac, llegiu aquesta guia definitiva per obtenir les millors i fàcils idees de resolució de problemes.








