MacOS: torna a mostrar la finestra fora de la pantalla
Una llista de possibles solucions per a un problema en què potser heu perdut una finestra d'aplicació fora de la pantalla a macOS.
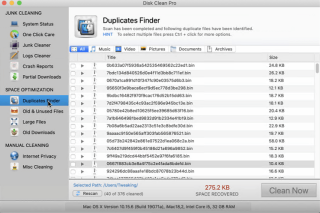
Els fitxers brossa, la memòria cau del sistema, la memòria cau d'usuari, els duplicats, la paperera, etc. poden ocupar una gran quantitat d'espai d'emmagatzematge al disc dur. Netejar aquests fitxers manualment des del Mac pot ser complicat i requereix molt de temps.
Per tant, aquí teniu un consell : proveu Disk Clean Pro i desfer-vos dels fitxers brossa, la memòria cau del sistema, les descàrregues antigues, els fitxers grans i no utilitzats, els duplicats i molt més del vostre Mac. Aquesta eina de neteja ràpida, fàcil, senzilla i alhora eficaç desordenarà el vostre Mac en molt poc temps, ajudant així a recuperar una gran quantitat d'espai d'emmagatzematge .
Trobeu a faltar utilitzar aquest Mac més ràpid i optimitzat? Bé, amb el temps, a mesura que el Mac es desordena, el rendiment disminueix. Per tant, per treure el màxim profit possible del vostre sistema Apple, cal netejar regularment el Mac.
Sense més demora en aquest article, aprendrem a netejar iMac, millorant-ne la velocitat i el temps de resposta.
Falta de temps?
Aquí teniu les maneres més ràpides i automàtiques de netejar Mac
Si no us agrada dedicar temps a netejar el vostre Mac manualment, feu servir la millor eina de neteja de Mac Disk Clean Pro. Aquesta utilitat de neteja ajuda a trobar i eliminar tot el desordre del vostre Mac. Sap com trobar fitxers brossa al Mac. Disk Clean Pro acaba la tasca tediosa i que requereix molt de temps de netejar Mac en menys de 5-10 minuts (segons el disc). Fins i tot ajuda a netejar els duplicats que són difícils de detectar i us ofereix prou espai d'emmagatzematge gratuït per desar dades importants.
Com netejar Mac i alliberar emmagatzematge amb Disk Clean Pro?
1. Baixeu, instal·leu i inicieu Disk Clean Pro
2. Feu clic a Inicia l'exploració del sistema del sistema

3. Espereu que finalitzi l'escaneig.
4. Un cop fet, feu clic a Neteja ara per desfer-vos de totes les dades no desitjades, inclosos els fitxers brossa, la memòria cau del sistema, la memòria cau d'usuari, etc.

Ara proveu d'utilitzar el vostre Mac; sens dubte sentiràs una diferència de rendiment
Maneres manuals de netejar MacBook Pro, iMac i Mac
La millor manera de netejar un Mac és netejar-lo des de dins. De fet, això necessitarà molt de temps, però val la pena!
1. Actualitza macOS i un altre programari instal·lat
Per optimitzar i netejar Mac primer cal actualitzar el programari. Per a això, instal·leu els pedaços de seguretat, les actualitzacions d'aplicacions i altres correccions d'errors publicades. A més, recomanem acceptar actualitzacions d'Apple. Això ajuda a controlar les vulnerabilitats de seguretat i rebre noves funcions. No obstant això, les actualitzacions de programari ajuden a racionalitzar les aplicacions i fer-les més eficients.
Per veure i instal·lar les actualitzacions del sistema operatiu disponibles, feu clic a la icona d'Apple > Quant a aquest Mac > pestanya Visió general > premeu Actualització de programari.
2. Neteja de l'escriptori
Pot semblar massa fàcil i un pas obvi, però us sorprendrà veure com de desordenat està quan mireu el vostre escriptori. Afortunadament, es pot arreglar. Per solucionar aquest problema, haureu d'eliminar manualment tots els elements innecessaris de l'escriptori i ordenar-los. Això ajudarà a obtenir un cercador d'escriptori i optimitzador clar, augmentant així el temps de cerca.
Nota : el cercador tracta una carpeta o fitxer a l'escriptori com una finestra; a causa d'això, s'alenteix. Per tant, ordenar l'escriptori és una bona idea per optimitzar el Finder.
3. Seguiu la regla del 15%.
Et preguntes per què el teu Mac és lent? Escolteu això, com menys espai lliure al disc dur , més lent serà el rendiment. Això significa que el vostre disc dur s'omple; alenteix Mac i fins i tot el congela. A causa d'això, veus una pilota de platja freqüent, experimenta que el Mac funciona lent , el Mac es sobreescalfa, el Mac s'engega lent i altres problemes. Per tant, per millorar el rendiment i mantenir-lo així, intenteu mantenir almenys un 15% d'espai lliure al disc dur del vostre sistema. Com més espai lliure, millor i més ràpid serà el rendiment.
4. Netegeu la memòria cau
Quan el navegador s'alenteix, per augmentar la seva velocitat, es recomana netejar la memòria cau . Com que els fitxers de memòria cau emmagatzemen informació sobre els fitxers i les aplicacions als quals s'accedeix, redueixen el temps per obtenir informació original de la font. Però amb el temps, aquests fitxers ocupen espai innecessari i alenteixen el Mac. Per tant, doneu un impuls al vostre sistema i netegeu Mac dels fitxers de memòria cau. Us recomanem que utilitzeu Disk Clean Pro. Tanmateix, si voleu fer-ho vosaltres mateixos, podeu consultar la nostra guia completa sobre Com esborrar la memòria cau a Mac.
Això ajudarà a netejar la memòria cau i a suavitzar les coses.
5. Cerca i elimina els duplicats

Tothom sap que els duplicats consumeixen espai innecessari, però trobar-los i eliminar-los del Mac no és fàcil. En aquest cas, utilitzar el millor cercador de duplicats ajuda, ja que utilitzar-lo, pot detectar i netejar ràpidament els duplicats. La manera més ràpida és utilitzar el Cercador de duplicats que ofereix Disk Clean Pro.
1. Baixeu i inicieu Disk Clean Pro
2. Feu clic a Duplicar Finder al panell esquerre i executeu l'escaneig
3. Un cop fet, revisa tots els elements fent clic a la fletxa i mostrant els fitxers.
4. Per eliminar els duplicats , seleccioneu-los i feu clic a Neteja ara.
Això és; ara tindreu un Mac gratuït duplicat.
Nota : el cercador de duplicats detecta tot tipus de duplicats; això vol dir que ja sigui música, àudio, vídeo, documents o arxius, ho detectarà i ho mostrarà tot.
6. Desinstal·leu les aplicacions no desitjades
Per descomptat, les aplicacions instal·lades al Mac ocupen espai i, amb el temps, quan el vostre Mac està ple d'aplicacions diferents, s'alenteix. Per tant, és necessari netejar l'iMac. Per fer-ho, aneu a la carpeta Aplicacions, cerqueu les aplicacions que no feu servir, feu clic amb el botó dret > Mou a la paperera; això eliminarà totes les aplicacions no desitjades del Mac.
Recordeu que fer-ho no desinstal·larà l'aplicació completament perquè encara es poden trobar restes d'aplicacions al vostre Mac. Si voleu fer una neteja adequada del vostre Mac, heu de desinstal·lar les aplicacions completament. Per saber com fer-ho, podeu consultar la nostra guia sobre la desinstal·lació d'aplicacions al Mac . A més d'això, també podeu consultar la publicació al millor programari de desinstal·lació de Mac.
Reduïu el nombre d'elements d'inici de sessió a mesura que sigui més el nombre; més és el consum de memòria.
Per fer-ho, seguiu els passos següents:
Això eliminarà els elements d'inici de sessió no desitjats de l'arrencada a l'inici.
7. Buida la paperera
Tot i que s'han suprimit diverses aplicacions, però encara no es recupera cap espai? És perquè les aplicacions suprimides resideixen a la paperera. Per alliberar espai d'emmagatzematge i netejar completament Mac, MacBook Pro, iMac, hauràs de buidar la paperera. A continuació s'explica com netejar la paperera a Mac, iMac.
1. Baixeu i inicieu Disk Clean Pro
2. Feu clic a Misc Cleaning present al panell esquerre
3. Ara feu clic a Netejador d'escombraries > Inicia l'exploració
4. Espereu que finalitzi l'escaneig
5. Un cop fet, mostrarà tots els elements suprimits presents a la Paperera, seleccionar-los i eliminar-los.
Això és tot. Disk Clean Pro ha buidat la paperera i ha ajudat a netejar Mac .
8. Disminueix el desordre
Apple sap que les hores extraordinàries Mac s'embolica; per tant, ja ha donat una solució. A continuació s'explica com desordenar Mac:
Això ajudarà a netejar Mac i recuperar espai d'emmagatzematge. A més d'això, us recomanem que llegiu el nostre article sobre com netejar les dades que es poden purgar a Mac.
9. Elimina els fitxers antics i no utilitzats
Com més espai lliure, més ràpid és el vostre Mac. Si sou editor de vídeo, fotògraf o treballeu de disseny, necessiteu més espai del que és habitual. La manera manual d'esborrar espai d'emmagatzematge és buscar fitxers grans un per un i eliminar -los. Tanmateix, si voleu fer aquesta feina sense perdre temps i precisió, utilitzeu Disk Clean Pro per a aquesta feina.
Com netejar Mac amb Disk Clean Pro
1. Baixeu i instal·leu Disk Clean Pro
2. Obriu el programa
3. Feu clic a Fitxers antics i no utilitzats > feu clic al botó Escaneja
4. Espereu que acabi l'escaneig > reviseu els resultats i feu clic a Neteja ara.

Això és. Ara el vostre Mac estarà lliure de fitxers antics i no utilitzats.
10. Elimina la còpia de seguretat d'iTunes antiga
Conservar la còpia de seguretat de dades és molt bo, però quan aquesta còpia de seguretat queda obsoleta, sobrecarrega el vostre Mac innecessàriament. És per això que es recomana eliminar les còpies de seguretat antigues d'iTunes que ja no necessiteu. Això ajudarà a alliberar gigabytes d'espai i netejar Mac, iMac i MacBook.
La manera més senzilla d'eliminar còpies de seguretat antigues és utilitzar Disk Clean Pro. Utilitzant aquesta eina d'optimització d'un sol clic en 2-3 clics senzills, podeu fer una neteja a fons del Mac. Per utilitzar-lo, seguiu els passos següents:
1. Baixeu i instal·leu Disk Clean Pro.
2. Obriu l'aplicació
3. Feu clic a Neteja diversa al panell esquerre > Còpia de seguretat del dispositiu iTunes > Inicia l'exploració
4. Seleccioneu la còpia de seguretat antiga que ja no necessiteu i feu clic a Neteja ara; confirmeu l'acció i ja heu acabat.
Aquestes són totes les còpies de seguretat antigues que vau decidir que ja no necessiteu han desaparegut per sempre del Mac.
11. Netegeu els fitxers d'idiomes no desitjats
Les aplicacions de Mac es poden utilitzar en gairebé tots els idiomes; per tant, vénen amb fitxers d'idiomes diferents. Genial, no? Però fas servir tots els idiomes? Quan va ser l'última vegada que vau utilitzar una aplicació en bengalí o hindi? Com que no parleu tots els idiomes, tenir aquests fitxers d'idiomes és una pèrdua d'espai d'emmagatzematge. Per tant, per netejar Mac i netejar-lo, es recomana eliminar els fitxers no utilitzats. Per suprimir aquests fitxers, aneu a Finder > Aplicacions > seleccioneu l'aplicació per a la qual voleu eliminar el fitxer d'idioma no desitjat > Mostra el contingut del paquet.
Obriu la carpeta Recursos > cerqueu carpetes que acabin amb.Iproj. Cerqueu el fitxer d'idioma que voleu eliminar, seleccioneu-lo > feu clic amb el botó dret > Mou a la paperera. D'aquesta manera, podeu desfer-vos dels fitxers d'idioma. Tanmateix, si busqueu una manera senzilla d'eliminar un fitxer d'idioma, llegiu la nostra publicació sobre l' eliminació de fitxers d'idioma no utilitzats .
12. Suprimeix les imatges de disc antigues
Per netejar imatges de disc antigues o no desitjades que ocupen espai innecessari, seguiu els passos següents:
13. Netegeu la carpeta de descàrregues antigues
Si no netegeu la carpeta de descàrrega de tant en tant, pot passar un peatge al vostre Mac. Per tant, és necessari netejar les descàrregues antigues. La millor manera de fer-ho és utilitzar el mòdul Descàrregues antigues que ofereix Disk Clean Pro. Per utilitzar-lo, seguiu els passos següents:
1. Instal·leu i inicieu Disk Clean Pro
2. Feu clic a Descàrregues antigues > Inicia l'exploració

3. Un cop finalitzada l'escaneig, podeu revisar els elements detectats i veure l'espai que ocupen.
4. Seleccioneu i feu clic a Neteja ara.
Això és; heu fet un treball de neteja excel·lent per al vostre Mac i heu recuperat espai d'emmagatzematge.
14. Desfer-se de les aplicacions que fan falta de recursos.
Alguns programes utilitzen més recursos de processador i memòria dels necessaris.
Per trobar quines són aquestes aplicacions, seguiu els passos següents:
15. Esborra les descàrregues de correu
Si utilitzeu l'aplicació Mail a macOS, hi ha possibilitats que els fitxers adjunts de correu electrònic ocupin tones d'espai al disc dur. Per tant, és hora de desfer-se de les descàrregues de correu i alliberar espai al Mac. Per fer-ho, seguiu els passos següents:
1. Instal·leu i inicieu Disk Clean Pro
2. Feu clic a Neteja diversa > Descàrregues de correu > Inicia l'exploració
3. Espereu que acabi l'escaneig i netegeu totes les descàrregues antigues.
Això és. Això ajuda a netejar Mac, iMac, Macbook i alliberar espai al disc dur.
Nota : la neteja dels fitxers adjunts de correu descarregats no els elimina del correu. Sempre que els necessitis pots tornar-los a descarregar des del correu.
Tot això utilitza aquests senzills passos que podeu netejar i optimitzar fàcilment Mac. A més, també podeu recuperar espai d'emmagatzematge i organitzar dades. Esperem que l'article sigui informatiu i útil. Si sou el tipus de bricolatge, podeu utilitzar els mètodes manuals. Tanmateix, si voleu estalviar temps i no voleu entrar en les complexitats de netejar Mac, feu servir Disk Clean Pro.
Aquest millor optimitzador de Mac es pot descarregar des de l'AppStore i utilitzar-lo a tots els macOS. No només això, és l'eina de neteja de disc número 1 i té un preu de 10,99 dòlars, que no és res per a les funcions que ofereix.
Per tant, prova-ho avui i comparteix els teus pensaments sobre l'article i Disk Clean Pro a la secció de comentaris.
Mireu aquest vídeo per saber com netejar el vostre Mac en profunditat amb Disk Clean Pro!
Una llista de possibles solucions per a un problema en què potser heu perdut una finestra d'aplicació fora de la pantalla a macOS.
Vols enviar un correu electrònic a molts destinataris? No saps com crear una llista de distribució a Outlook? Aquí teniu com fer-ho sense esforç!
Si voleu que les tasques d'entrada de dades siguin impecables i ràpides, heu d'aprendre a fer una llista desplegable a Excel.
Si veieu que aquest fitxer no és compatible amb QuickTime Player, llegiu aquest article ara. Ofereix llum a algunes de les millors solucions.
Si les referències circulars al full de treball d'Excel són preocupants, aquí apreneu a trobar referències circulars a Excel i eliminar-les.
Busqueu plantilles de pressupost d'Excel gratuïtes o de pagament? Llegiu aquest article per explorar algunes de les millors plantilles de pressupost per a Excel en línia i fora de línia.
Esteu davant les tecles de fletxa que no funcionen al problema d'Excel? Llegiu aquest article ara i descobriu com podeu solucionar-ho en menys de 5 minuts!
Saber com reiniciar el controlador de gràfics a Windows 10, 11 i Mac per solucionar els problemes. Proveu aquests millors mètodes per restablir el controlador de gràfics.
Si us pregunteu com imprimir etiquetes des d'Excel, esteu al lloc correcte! Llegiu per saber com imprimir etiquetes a Excel mitjançant Combinació de correspondència.
Si alguns o tots els vídeos descarregats o editats no es reprodueixen al Mac, llegiu aquesta guia definitiva per obtenir les millors i fàcils idees de resolució de problemes.








