MacOS: torna a mostrar la finestra fora de la pantalla
Una llista de possibles solucions per a un problema en què potser heu perdut una finestra d'aplicació fora de la pantalla a macOS.
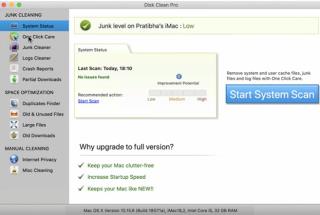
Si teniu poc temps i busqueu un mètode eficaç per esborrar fitxers recents al Mac, aquí teniu un consell per a vosaltres: Baixeu Disk Clean Pro i esborra ràpidament els fitxers recents de l'historial de cerca al Finder al Mac. Amb aquesta eina, fins i tot podeu esborrar la memòria cau , eliminar duplicats , descàrregues antigues, trobar fitxers grans i desfer-vos dels que no són necessaris. En poques paraules, és una eina completa de neteja de Mac que fa tot el treball de neteja i optimització automàticament.
Tanmateix, si voleu fer-ho tot sol, també ho hem cobert. A continuació podeu llegir les millors solucions per veure i suprimir l'activitat recent manualment des del Mac.
Com esborrar recentment al Finder al Mac
Per facilitar les coses, el Mac registra i mostra l'activitat recent de diferents maneres. Això és útil quan heu oblidat on heu desat exactament un fitxer. Tanmateix, quan compartiu el vostre Mac amb altres persones, això pot provocar l'exposició d'informació privada, ja que la persona que té accés pot veure el que heu cercat. Per tant, per mantenir les vostres dades intactes i evitar que la gent recopili informació, el millor és esborrar l'activitat recent. Per tant, en aquest article parlarem de com fer-ho.
 Consell addicional
Consell addicional
La manera més senzilla d'eliminar fitxers recents, tant si es mostren al cercador com a l'historial de cerques de llocs web, és el mòdul de privadesa a Internet de Disk Clean Pro a One-Click Optimization. Aquestes funcions estan dissenyades per protegir la vostra privadesa i eliminar rastres no desitjats que podrien alentir el sistema i revelar qualsevol informació personal. Per utilitzar-lo, heu de descarregar, instal·lar i iniciar Disk Clean Pro. A continuació, feu clic al mòdul de privadesa d'Internet > executeu l'anàlisi i corregiu els errors. A més d'això, feu clic al botó Inicia l'exploració del sistema i cerqueu tots els errors que podrien estar alentint Mac. Això ajuda a netejar el Mac en molt poc temps.

Què és la carpeta Recent al Mac?
La carpeta recent, la que apareix a la barra lateral de la finestra del Cercador, és on podeu veure una llista de tots els elements cercats. Aquesta carpeta també es coneix com a Carpeta intel·ligent i només consta de les dreceres als fitxers basats en el paràmetre de cerca intel·ligent.
Com que aquestes són només les referències, no podeu suprimir la carpeta Recent. Tanmateix, si voleu, podeu suprimir l'activitat recent de la barra lateral del Finder. Per obrir-lo, premeu Maj + F + Ordre.
Com desactivar els recents al Finder?
Per desactivar Recents al Finder, seguiu els passos següents:

Ara, no veureu la pestanya Recents al Cercador.
Com esborrar elements recents a Mac
Nota: Els elements recents i una carpeta recent són completament diferents.
Es pot accedir als elements recents des del menú Apple i desa la informació relacionada amb les aplicacions, els fitxers i els servidors als quals s'ha accedit recentment. Esborrar elements recents no és gens difícil. Per esborrar-lo, seguiu els passos següents:
Això ajudarà a desfer-se de tots els elements del menú. Tanmateix, això no vol dir que la llista s'hagi esborrat per sempre. Cada vegada que utilitzeu una aplicació, un servidor o realitzeu qualsevol activitat, es mostrarà aquí. Per tant, per evitar revelar informació que no voleu compartir, haureu d'esborrar aquestes dades sovint.
Com desactivar els recents mitjançant el terminal
Tanmateix, si voleu anar un pas més enllà per mostrar o amagar elements recents, podeu utilitzar Terminal. Per tant, si esteu preparat per fer-ho, seguiu els passos següents i desactiveu els elements recents mitjançant l'ordre del terminal.
defaults write com.apple.finder AppleShowAllFiles TRUE killall FinderAquesta ordre mostrarà tots els fitxers ocults
defaults write com.apple.finder AppleShowAllFiles FALSE killall FinderUna manera alternativa d'eliminar l'historial de fitxers recents és utilitzar les tecles Maj + CMD. Això mostrarà o amagarà els fitxers a l'instant. Amb qualsevol dels mètodes explicats, podeu suprimir o esborrar coses que s'executen en segon pla o consumir memòria innecessàriament.
Ara, aprenem a suprimir les dades del navegador, les galetes i l'historial de cerca d'un navegador Mac popular.
Com esborrar l'activitat de Safari?
Cada navegador que utilitzeu al Mac emmagatzema les cerques i l'historial d'activitats per separat. Això vol dir que haureu d'obrir cada navegador i netejar-lo manualment. Tanmateix, si busqueu una manera senzilla d'eliminar fitxers a la memòria cau, l'historial de cerques utilitza el mòdul de privadesa d'Internet que ofereix Disk Clean Pro.
Per utilitzar-lo, instal·leu Disk Clean Pro > Privadesa d'Internet > executeu l'anàlisi > i netegeu tots els rastres detectats.
Nota: Quan feu aquesta acció, assegureu-vos que tots els navegadors estiguin tancats.
Esborra manualment l'historial de Safari

Nota L'historial emmagatzema tota la informació relacionada amb les dades, les galetes i la memòria cau.
Esborrant l'historial de Chrome
Això és.
Firefox
Això netejarà totes les pàgines de l'historial. Tanmateix, si voleu eliminar pàgines individuals, seleccioneu Mostra tot l'historial i trieu les que voleu suprimir.
Nota: fent clic a Oblida't d'aquest lloc, podeu esborrar tota la informació relacionada amb les pàgines associades al lloc.
Informació adicional
Per eliminar fitxers recents de fitxers com Editar text i Pàgines, feu clic al menú Fitxer > Obre recent > Esborra el menú.
D'aquesta manera, podeu trobar i esborrar fitxers recents al Finder del Mac. Tanmateix, si busqueu una manera fàcil, proveu d'utilitzar Disk Clean Pro. Aquesta optimització de Mac i l'eina de neteja ajudaran a esborrar l'historial de la carpeta recent i ajudaran a recuperar espai d'emmagatzematge. És una eina d'optimització d'un sol clic que ofereix una neteja i optimització en profunditat per al vostre Mac. Un cop l'utilitzeu, sentireu la diferència.
Sigui quin sigui el mètode que utilitzeu, no importa el nostre objectiu ajudar a resoldre el vostre problema. Però si ens feu saber quin mètode heu escollit i per què serà fantàstic. Ens encanta saber de vosaltres; si us plau, deixeu-nos un comentari a la secció següent.
Una llista de possibles solucions per a un problema en què potser heu perdut una finestra d'aplicació fora de la pantalla a macOS.
Vols enviar un correu electrònic a molts destinataris? No saps com crear una llista de distribució a Outlook? Aquí teniu com fer-ho sense esforç!
Si voleu que les tasques d'entrada de dades siguin impecables i ràpides, heu d'aprendre a fer una llista desplegable a Excel.
Si veieu que aquest fitxer no és compatible amb QuickTime Player, llegiu aquest article ara. Ofereix llum a algunes de les millors solucions.
Si les referències circulars al full de treball d'Excel són preocupants, aquí apreneu a trobar referències circulars a Excel i eliminar-les.
Busqueu plantilles de pressupost d'Excel gratuïtes o de pagament? Llegiu aquest article per explorar algunes de les millors plantilles de pressupost per a Excel en línia i fora de línia.
Esteu davant les tecles de fletxa que no funcionen al problema d'Excel? Llegiu aquest article ara i descobriu com podeu solucionar-ho en menys de 5 minuts!
Saber com reiniciar el controlador de gràfics a Windows 10, 11 i Mac per solucionar els problemes. Proveu aquests millors mètodes per restablir el controlador de gràfics.
Si us pregunteu com imprimir etiquetes des d'Excel, esteu al lloc correcte! Llegiu per saber com imprimir etiquetes a Excel mitjançant Combinació de correspondència.
Si alguns o tots els vídeos descarregats o editats no es reprodueixen al Mac, llegiu aquesta guia definitiva per obtenir les millors i fàcils idees de resolució de problemes.








