MacOS: torna a mostrar la finestra fora de la pantalla
Una llista de possibles solucions per a un problema en què potser heu perdut una finestra d'aplicació fora de la pantalla a macOS.
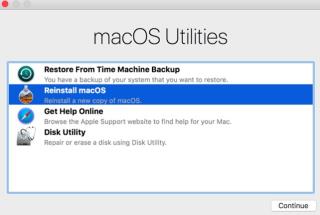
Si dic que els Mac són les màquines més fiables que hem vist mai, quina serà la vostra reacció? Suposant que la majoria de vosaltres esteu d'acord amb mi, hi ha una altra pregunta. Si són tan fiables, per què ens enfrontem a problemes al Mac?
La resposta és senzilla de vegades, a causa del programari maliciós, la instal·lació corrupta de macOS i la supressió accidental de fitxers del sistema, és possible que tingueu certs problemes. I per tant, Apple ofereix un mode de recuperació de Mac . Amb aquesta funció integrada, la majoria dels problemes relacionats amb Mac es poden resoldre fàcilment.
Sorprès? Bé, si voleu saber més sobre això i com ajuda el mode de recuperació de Mac, llegim més.
Què és el mode de recuperació a Mac?
Es pot dir que és com una línia d'ajuda d'emergència que Apple ha creat per a nosaltres. Amb el mode de recuperació, podeu restaurar la versió de funcionament del Mac, reinstal·lar macOS i, si sospiteu que hi ha alguna cosa malament amb les unitats, també les podeu escanejar.
Introduït per primera vegada el 2011 amb el mode de recuperació de macOS Lion, els usuaris ofereixen més control sobre la reinstal·lació de macOS. No només això, si utilitzeu un Mac amb un xip de seguretat T2 , l'única manera d'utilitzar macOS mitjançant una unitat externa és arrencar en mode de recuperació.
Hi ha quatre opcions proporcionades a l'usuari pel mode de recuperació de Mac; ells són:

Restaura des de la còpia de seguretat de Time Machine: ajuda a utilitzar una versió anterior de Mac desada en un disc dur extern.
Torneu a instal·lar macOS: com el nom explica, aquesta opció esborra el sistema operatiu actual i el substitueix per una versió neta de Mac.
Obteniu ajuda en línia: permet utilitzar Safari per resoldre els problemes.
Utilitat de disc: ajuda a verificar, escanejar i reparar unitats si se sospita un problema.
Ara que ja sabeu què és el mode de recuperació al Mac i quines opcions ofereix si teniu previst utilitzar-lo, us recomanem que primer optimitzeu el Mac. Aquest pas ajudarà a solucionar diversos problemes sense perdre cap dada. Per a això, us recomanem que utilitzeu una eina com CleanMyMac X. L'eina ho netejarà tot i ajudarà a augmentar el rendiment del sistema, recuperar espai d'emmagatzematge i fer molt més. Per utilitzar-lo, descarregueu-lo des del següent enllaç:
A continuació s'explica com arrencar el Mac en mode de recuperació
Per activar el mode de recuperació d'Apple, seguiu els passos següents:
Això mostrarà una finestra amb les opcions d'arrencada de Mac; seleccioneu-los segons la vostra elecció. Us suggerim que comenceu amb la Utilitat de disc, ja que us ajudarà a reparar i corregir els errors de la unitat. No només això, sinó que la Utilitat de disc també us estalviarà la reinstal·lació de macOS. Tanmateix, si voleu suprimir totes les dades i restaurar una còpia de seguretat anterior, trieu Restaurar des de la còpia de seguretat de Time Machine.
Això hauria d'ajudar a corregir errors. En cas que l'opció Utilitat de disc que ofereix el mode de recuperació no soluciona els problemes, trieu reinstal·lar la darrera versió de macOS. Per fer-ho, reinicieu el vostre Mac i premeu Opció + Maj + Ordre + R
Com reiniciar MacBook Pro a Internet
De vegades, quan els mètodes anteriors no funcionen, podeu sol·licitar el mode de recuperació de MacBook en línia. Tot i que aquesta opció no és popular, està disponible. Quan proveu d'obtenir el macOS original que venia amb el Mac, només es fa a través d'Internet.
Per fer-ho, seguiu els passos següents:
Nota: aquest mètode es basa completament en la connexió de xarxa; per tant és inestable. Per tant, si el vostre Mac està completament danyat, només feu-lo servir.
Per arrencar el Mac en mode de recuperació en línia, seguiu els passos següents:
Això arrencarà Mac en mode de recuperació en línia.
Tanmateix, si voleu, podeu evitar ser víctima d'aquestes situacions. Per a això, només heu de mantenir el vostre Mac optimitzat. Per fer-ho, tenim un consell per a tu.
Com mantenir el Mac optimitzat?
El mode de recuperació és l'últim recurs, així que no l'utilitzeu tret que sigui necessari. Per evitar-lo, proveu de netejar el vostre Mac amb regularitat. Per a això, podeu utilitzar CleanMyMac X, amb diferència la millor aplicació per netejar i optimitzar Mac. No només neteja els fitxers brossa, sinó que també augmenta el rendiment del vostre Mac i elimina les infeccions de programari maliciós. Això vol dir utilitzar CleanMyMac X; podeu optimitzar el Mac i mantenir-vos protegit de les amenaces de programari maliciós.

Aquesta eina també executa diagnòstics i manté scripts sense entrar al mode de recuperació de Mac; això vol dir que podeu solucionar els problemes habituals del Mac sense arrencar en mode de recuperació.
Aleshores, a què esperes? Proveu aquesta excel·lent eina avui i estalvieu-vos d'arrencar en mode de recuperació de Mac.
Esperem que l'article us sigui útil; si us plau, deixeu-nos els vostres comentaris a la secció de comentaris a continuació.
Una llista de possibles solucions per a un problema en què potser heu perdut una finestra d'aplicació fora de la pantalla a macOS.
Vols enviar un correu electrònic a molts destinataris? No saps com crear una llista de distribució a Outlook? Aquí teniu com fer-ho sense esforç!
Si voleu que les tasques d'entrada de dades siguin impecables i ràpides, heu d'aprendre a fer una llista desplegable a Excel.
Si veieu que aquest fitxer no és compatible amb QuickTime Player, llegiu aquest article ara. Ofereix llum a algunes de les millors solucions.
Si les referències circulars al full de treball d'Excel són preocupants, aquí apreneu a trobar referències circulars a Excel i eliminar-les.
Busqueu plantilles de pressupost d'Excel gratuïtes o de pagament? Llegiu aquest article per explorar algunes de les millors plantilles de pressupost per a Excel en línia i fora de línia.
Esteu davant les tecles de fletxa que no funcionen al problema d'Excel? Llegiu aquest article ara i descobriu com podeu solucionar-ho en menys de 5 minuts!
Saber com reiniciar el controlador de gràfics a Windows 10, 11 i Mac per solucionar els problemes. Proveu aquests millors mètodes per restablir el controlador de gràfics.
Si us pregunteu com imprimir etiquetes des d'Excel, esteu al lloc correcte! Llegiu per saber com imprimir etiquetes a Excel mitjançant Combinació de correspondència.
Si alguns o tots els vídeos descarregats o editats no es reprodueixen al Mac, llegiu aquesta guia definitiva per obtenir les millors i fàcils idees de resolució de problemes.








