MacOS: torna a mostrar la finestra fora de la pantalla
Una llista de possibles solucions per a un problema en què potser heu perdut una finestra d'aplicació fora de la pantalla a macOS.
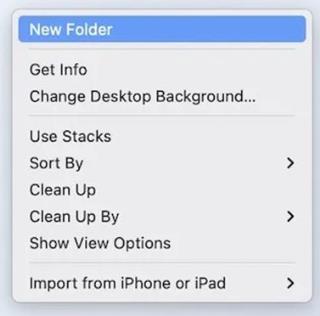
L'última actualització de la família macOS va donar lloc a Big Sur, que trenca la tradició de la sèrie OS X i passa al número 11. Els canvis a Big Sur són evidents i visibles en comparació amb les actualitzacions anteriors. Una altra característica interessant és que Apple ha facilitat moltes opcions de personalització noves per personalitzar el sistema operatiu de diferents maneres. Aquesta guia us ajudarà amb les funcions clau per personalitzar macOS amb facilitat.
Passos sobre com personalitzar macOS de manera fàcil i ràpida?
Primer pas per personalitzar macOS: Centre de control.
El centre de control de Big Sur és millor que les seves versions anteriors pel que fa a l'aspecte totalment nou. Igual que els seus predecessors, no podreu personalitzar determinades funcions com ara el so, la xarxa i la pantalla. Per a altres canvis, cal que feu clic a la icona d'Apple a l'extrem superior esquerre i seleccioneu Preferències del sistema i després Dock & Menu Bar.

Un cop s'obre la finestra de Dock & Menu Bar, el tauler esquerre mostrarà certes opcions al Centre de control. Les opcions inclouen Wi-Fi, Bluetooth, AirDrop, No molestar, Screen Mirroring, Display, Sound i molt més. Feu clic a cada opció de l'esquerra i després comproveu el tauler dret per esbrinar les opcions que teniu per fer el canvi. La majoria de les opcions només tenen un canvi etiquetat com a "Mostra a la barra de menús" amb una casella de selecció. Si voleu veure'l a la barra de menús, marqueu la casella i si voleu eliminar un element existent de la barra de menús, elimineu la marca de la casella de selecció.
D'aquesta manera podeu personalitzar el que voleu veure a la barra de menús.
Segon pas per personalitzar macOS: afegir widgets
Els widgets són petites dreceres flotants o aplicacions que ajuden a accedir fàcilment a l'aplicació i, alhora, proporcionen la informació necessària sense haver d'iniciar tota l'aplicació. Aquests ginys s'han tornat molt populars i es van introduir per primera vegada als iPhones i ara també s'han afegit a Big Sur. Per accedir als Ginys , cal que feu clic a la data i l'hora de l'extrem superior dret de la pantalla i després de desplaçar-vos una mica cap avall veureu l'opció Edita Ginys.

Un cop feu clic a l'opció Edita ginys, veureu una pantalla grisa que mostra tots els ginys disponibles al vostre ordinador. Això seria diferent per a tots, ja que depèn de les aplicacions que hàgiu instal·lat. Un simple arrossegar i deixar anar activaria els ginys i la mida del giny depèn dels indicadors que es mostren a sota, com ara S per a petit, M per mitjà i L per a gran.
Tercer pas per personalitzar macOS: fixar converses
Un dels canvis més notables a Big Sur és el fet que els usuaris d'Apple finalment poden fixar qualsevol conversa a la part superior de la seva finestra d'iMessage. Això us ajudarà a trobar missatges de la vostra família i amics de manera ràpida i senzilla. El procés per fixar un missatge també és molt fàcil, només cal que controleu + Feu clic a qualsevol conversa a la columna de l'esquerra i, a continuació, feu clic a Fixa des de les opcions. Això farà que aquest fil en particular aparegui a la part superior de la llista de converses i es mantindrà fixat a la part superior.
Quart pas per personalitzar macOS: afegir fons de pantalla
Canviar el fons de pantalla pot no ser una de les millors personalitzacions que hi ha, però sens dubte ajuda a eliminar el fons de pantalla predeterminat de macOS i substituir-lo pel vostre. Abans de seleccionar alguna cosa d'un servei de tercers com Wallhaven, Desktop Nexus i Simple Desktop, val la pena consultar els fons de pantalla dinàmics predeterminats d'Apple inclosos a Big Sur. Aquests fons de pantalla dinàmics canvien automàticament en una base de temps preestablerta. Aquests són els passos per activar ràpidament els fons de pantalla personalitzats i baixats a Big Sur:
Pas 1 : feu clic amb el botó dret a l'escriptori i, al menú contextual, seleccioneu "Canvia el fons de l'escriptori...". La nova finestra que s'obre tindrà dues pestanyes, a saber, Escriptori i Salvapantalles.

Pas 2 : feu clic a la pestanya Escriptori i, utilitzant les opcions del panell esquerre, navegueu a la carpeta concreta on heu emmagatzemat els fons de pantalla. Es mostraran les miniatures de totes les imatges emmagatzemades a la carpeta.
Pas 3 : Finalment, feu clic a qualsevol miniatura del panell dret i aquesta imatge es convertirà en el vostre fons de pantalla automàticament amb efecte immediat.
Cinquè pas per personalitzar macOS: Mode fosc
El mode fosc va ser introduït per Apple a macOS Mojave, una cosa que havia tingut una gran demanda per part de tots els usuaris d'Apple. Aquests són els passos per activar el mode fosc a Big Sur:
Pas 1 : feu clic al menú Apple a la cantonada superior esquerra de la barra de menús i trieu Preferències del sistema.
Pas 2 : A continuació, feu clic a General i quan s'obri la finestra, trieu una de les opcions que es troben a la secció Aparença a la part superior.
Pas 3 : hi ha tres opcions per triar, a saber, Clar, Fosc i Automàtic.

Llum: aquesta és l'opció predeterminada.
Fosc: això canvia el vostre Big Sur a un mode fosc.
Automàtic: aquesta opció canvia automàticament del mode clar durant el dia al mode fosc a la nit.
Nota: la majoria de les aplicacions activen el seu mode fosc automàticament si la configuració del sistema està activada en mode fosc. Això inclou aplicacions com Safari, Maps, Mail, Notes i moltes altres.
Sisè pas per personalitzar macOS: Safari 14
Safari 14 finalment es pot personalitzar! Apple ha decidit oferir certes personalitzacions als seus usuaris de Safari que són similars als navegadors Chrome i Edge. El primer canvi que poden fer els usuaris és eliminar el fons gris estàndard i substituir-lo per quelcom de colors. A més, hi ha altres opcions, com ara ajustar els preferits, ajustar la llista de lectura i les pestanyes d'iCloud i eliminar els suggeriments de Siri.
Setè pas per personalitzar macOS: el moll

L'últim pas per personalitzar macOS és canviar la configuració predeterminada de The Dock . El nou Dock és una barra translúcida i flotant que apareix a la part inferior de la pantalla. La configuració predeterminada del Dock es pot personalitzar fent clic al menú Apple > Preferències del sistema > Dock i barra de menús. Aquesta finestra de configuració ofereix opcions per ajustar la posició, la mida, l'ampliació del moll i molt més.
Com optimitzar i netejar el vostre macOS?
Un cop hàgiu personalitzat el vostre macOS, ara és el moment d'optimitzar i netejar el vostre sistema per assegurar-vos que ofereix un rendiment millorat. Cada màquina requereix manteniment i el vostre ordinador no és diferent. L'optimització manual del vostre sistema és gairebé impossible, i necessitareu una eina de tercers per ajudar-vos a netejar l'ordinador. Us suggereixo utilitzar Disk Clean Pro , una eina que porto un parell d'anys i que algunes de les seves característiques inclouen:

Per obtenir una revisió completa de Disk Clean Pro, llegiu: Disk Clean Pro: aplicació per a Mac número 1 per netejar el vostre Mac el 2021
Baixeu Disk Clean Pro ara!
L'última paraula sobre com personalitzar macOS de manera fàcil i ràpida?
Això conclou els passos per personalitzar el Big Sur de Mac i, tot i que aquests passos poden no semblar suficients, és la primera vegada que Apple ofereix als seus usuaris tantes opcions de personalització. Pots provar-los un per un i anar canviant setmanalment o quinzenalment per gaudir d'una nova experiència diferent cada cop.
Segueix-nos a les xarxes socials: Facebook , Twitter , LinkedIn i YouTube . Per a qualsevol consulta o suggeriment, feu-nos-ho saber a la secció de comentaris a continuació. Ens encantaria tornar-vos-hi amb una solució. Periòdicament publiquem consells i trucs, juntament amb respostes a problemes comuns relacionats amb la tecnologia.
Una llista de possibles solucions per a un problema en què potser heu perdut una finestra d'aplicació fora de la pantalla a macOS.
Vols enviar un correu electrònic a molts destinataris? No saps com crear una llista de distribució a Outlook? Aquí teniu com fer-ho sense esforç!
Si voleu que les tasques d'entrada de dades siguin impecables i ràpides, heu d'aprendre a fer una llista desplegable a Excel.
Si veieu que aquest fitxer no és compatible amb QuickTime Player, llegiu aquest article ara. Ofereix llum a algunes de les millors solucions.
Si les referències circulars al full de treball d'Excel són preocupants, aquí apreneu a trobar referències circulars a Excel i eliminar-les.
Busqueu plantilles de pressupost d'Excel gratuïtes o de pagament? Llegiu aquest article per explorar algunes de les millors plantilles de pressupost per a Excel en línia i fora de línia.
Esteu davant les tecles de fletxa que no funcionen al problema d'Excel? Llegiu aquest article ara i descobriu com podeu solucionar-ho en menys de 5 minuts!
Saber com reiniciar el controlador de gràfics a Windows 10, 11 i Mac per solucionar els problemes. Proveu aquests millors mètodes per restablir el controlador de gràfics.
Si us pregunteu com imprimir etiquetes des d'Excel, esteu al lloc correcte! Llegiu per saber com imprimir etiquetes a Excel mitjançant Combinació de correspondència.
Si alguns o tots els vídeos descarregats o editats no es reprodueixen al Mac, llegiu aquesta guia definitiva per obtenir les millors i fàcils idees de resolució de problemes.








