MacOS: torna a mostrar la finestra fora de la pantalla
Una llista de possibles solucions per a un problema en què potser heu perdut una finestra d'aplicació fora de la pantalla a macOS.
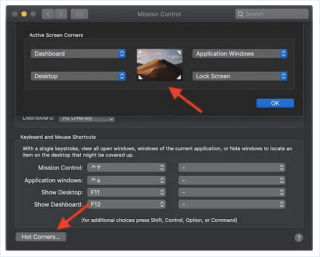
En aquest article, explicarem com podeu solucionar si el cursor (o punter) del ratolí desapareix o es perd amb freqüència al Mac.
La reducció del cursor pot arruïnar la vostra experiència d'usuari i provocar molt d'estrès. En cas que tot el vostre treball depengui d'un ratolí o trackpad, el problema pot ser bastant molest. Sovint. l'error del cursor que falta es pot resoldre movent o fent clic per tota la pantalla del Mac. Però, sens dubte, no és una manera sofisticada de resoldre el problema. Per començar, heu d'esbrinar què és el que fa que desaparegui el punter del ratolí a Mac. A més, podeu provar diverses maneres de solucionar el problema .
Llista de Continguts
Per què el cursor del ratolí desapareix a Mac?
Podríeu pensar que el problema pot sorgir en moments aleatoris. Però, en realitat, hi pot haver diverses raons per les quals es perdi el punter del Mac.
|
Sempre que falti el punter del ratolí, comproveu els escenaris següents:
En cas que el punter del ratolí es perdi mentre es treballa amb una aplicació concreta i funciona bé quan canvieu a qualsevol altre lloc. És una indicació que hi ha algun problema amb l'aplicació específica i cal que us poseu en contacte amb l'equip d'assistència de l'aplicació en qüestió per obtenir una solució ràpida. |
Deseu la vostra feina important: feu servir les dreceres importants del teclat
Si simplement us quedeu atrapat amb el molest problema "Desapareix el cursor del ratolí", comenceu amb les tecles de drecera següents per acabar o desar la vostra tasca important.
|
Amb sort, aquestes dreceres de teclat bàsiques però útils us ajuden a desar o acabar el vostre treball de manera eficient. Un cop fet, podeu implementar els passos següents per solucionar el molest "Problema del cursor del ratolí de Mac que falta".
Consells per solucionar el problema del "punter del ratolí que desapareix misteriosament".
Abans de provar algunes tàctiques avançades per resoldre el problema del cursor del ratolí que falta, podeu provar aquests passos bàsics per tornar el punter del ratolí.
Característiques:
Com puc arreglar que el cursor del ratolí desapareix en un problema de Mac?
Proveu els trucs següents per recuperar el punter del ratolí que us falta a macOS:
Solució alternativa 1= Visiteu el moll
En lloc de moure el cursor del ratolí ràpidament per tota la pantalla, proveu de desplaçar-vos cap avall fins al Dock i, a continuació, torneu a desplaçar-vos cap amunt. Probablement hauria d'aparèixer el cursor. Alternativament, podeu pujar a la barra de menús, provar de fer clic a qualsevol part de la mateixa per tornar el punter del ratolí que falta.
Llegiu també 27 trucs i consells fantàstics per a Mac que probablement no coneixeu
Solució alternativa 2= Assegureu-vos que no hi ha problemes de connexió
Utilitzeu el ratolí sense fil ? Comproveu el nivell de la bateria i assegureu-vos que estigui encès. En cas que treballeu amb un ratolí, assegureu-vos d'utilitzar un color sòlid, en lloc d'un punter amb estampats o multicolors. Això millora la visibilitat.
Solució alternativa 3= Feu ús del clic dret
Quan el punter del ratolí desapareix, fer-hi clic d'algunes maneres en particular pot ajudar a recuperar el cursor. Proveu de fer clic amb el botó dret al ratolí o al touchpad. Alternativament, podeu anar al vostre escriptori i fer clic i arrossegar (com com seleccioneu diversos fitxers d'una vegada). Tan bon punt deixeu anar el ratolí, el cursor hauria de tornar a aparèixer correctament.
Solució alternativa 4= Treballar amb el control de la missió
De vegades, llançar i utilitzar Mission Control pot ajudar a resoldre el problema "El cursor del ratolí desapareix a Mac".
|
Per fer-ho: premeu la tecla F3 del vostre teclat o podeu prémer la drecera CTRL + Amunt (fletxa) per iniciar Mission Control. En cas que hàgiu configurat Hot Corners a la vostra pantalla, haureu de moure el punter en un d'ells per restaurar el cursor que falta al Mac.
Llegiu també: Consells útils de MacBook Pro Touch Bar |
Solució alternativa 5= Restableix SMC (controlador de gestió del sistema)
SMC és un xip dedicat que controla diversos components físics de Mac. Per tant, proveu de restablir la funcionalitat per restaurar el cursor de Mac que falta i resoldre possibles problemes de maquinari.
|
Per restablir SMC al Mac , seguiu els passos següents:
Tant de bo, això resol el problema del cursor del ratolí desapareix a Mac. Si no passa res, podeu provar el següent mètode. |
Llegiu també: Guia completa: restabliu el PRAM i l'SMC al vostre Mac
Solució alternativa 6= Arrencar Mac en mode segur
Aquesta és una altra manera eficaç de restaurar el cursor invisible del ratolí al Mac. L'arrencada del dispositiu en mode segur corregeix automàticament els errors i errors subjacents que poden ser responsables dels errors comuns de Mac, inclòs "Desapareix el cursor de Mac".
Seguiu les instruccions pas a pas per arrencar el Mac en mode segur:
Ara hauríeu de poder utilitzar el cursor del ratolí amb normalitat. En cas afirmatiu, seguiu la següent solució alternativa per solucionar el problema de manera permanent al vostre Mac. |
Solució alternativa 7= Alterar les preferències del sistema
Mentre el vostre sistema està en mode segur, assegureu-vos d'ajustar alguns dels paràmetres del Mac per solucionar els possibles problemes que podrien haver causat el problema del cursor desaparegut al Mac.
|
Primer, canvieu la mida del cursor:
En segon lloc, activeu la funcionalitat de zoom temporal
En tercer lloc , heu d'habilitar la funció Agitar el punter del ratolí per localitzar.
Ara que heu aplicat la configuració esmentada al Mac, reinicieu la vostra màquina amb normalitat i observeu que el problema del "cursor del ratolí que falta" ja s'hauria de resoldre. |
Preguntes freqüents
Q1. Com fer que el cursor del ratolí sigui més gran a Mac?
Al vostre Mac, feu clic al menú Apple, aneu a Preferències del sistema > Accessibilitat > Pantalla > Cursor. Ara, arrossegueu el control lliscant de mida del cursor per fer-lo més gran.
P2. Com puc restablir la NVRAM al Mac?
Seguiu la nostra guia pas a pas per saber què, quan, per què i com restablir NVRAM per solucionar els problemes habituals de Mac.
P3. Com restablir la fàbrica del MacBook?
Si esteu pensant en netejar el vostre Mac i fer un restabliment de fàbrica, seguiu la nostra guia amb instruccions pas a pas .
Articles seleccionats a mà
| Abans que marxis:
Després de passar diversos anys treballant amb Mac, tant amb màquines antigues com noves, hi ha una gran eina d'optimització que crec que seria molt útil per a tots els usuaris de Mac, que pateixen retards de rendiment i problemes de desacceleració freqüents. Disk Clean Pro és una utilitat de neteja de primer nivell dissenyada per a versions populars de Mac. El programari pot diagnosticar ràpidament tota la màquina, localitzar possibles problemes i resoldre'ls tan aviat com sigui possible. Podeu confiar en l'eina per optimitzar el vostre Mac i augmentar el rendiment general amb un sol clic. |
Una llista de possibles solucions per a un problema en què potser heu perdut una finestra d'aplicació fora de la pantalla a macOS.
Vols enviar un correu electrònic a molts destinataris? No saps com crear una llista de distribució a Outlook? Aquí teniu com fer-ho sense esforç!
Si voleu que les tasques d'entrada de dades siguin impecables i ràpides, heu d'aprendre a fer una llista desplegable a Excel.
Si veieu que aquest fitxer no és compatible amb QuickTime Player, llegiu aquest article ara. Ofereix llum a algunes de les millors solucions.
Si les referències circulars al full de treball d'Excel són preocupants, aquí apreneu a trobar referències circulars a Excel i eliminar-les.
Busqueu plantilles de pressupost d'Excel gratuïtes o de pagament? Llegiu aquest article per explorar algunes de les millors plantilles de pressupost per a Excel en línia i fora de línia.
Esteu davant les tecles de fletxa que no funcionen al problema d'Excel? Llegiu aquest article ara i descobriu com podeu solucionar-ho en menys de 5 minuts!
Saber com reiniciar el controlador de gràfics a Windows 10, 11 i Mac per solucionar els problemes. Proveu aquests millors mètodes per restablir el controlador de gràfics.
Si us pregunteu com imprimir etiquetes des d'Excel, esteu al lloc correcte! Llegiu per saber com imprimir etiquetes a Excel mitjançant Combinació de correspondència.
Si alguns o tots els vídeos descarregats o editats no es reprodueixen al Mac, llegiu aquesta guia definitiva per obtenir les millors i fàcils idees de resolució de problemes.








