MacOS: torna a mostrar la finestra fora de la pantalla
Una llista de possibles solucions per a un problema en què potser heu perdut una finestra d'aplicació fora de la pantalla a macOS.
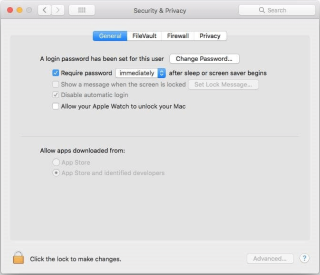
Els passos estàndard per reforçar la seguretat del Mac inclouen l' actualització del programari de macOS amb regularitat, l'habilitació del tallafoc, la instal·lació d'antivirus per a Mac, la baixada d'aplicacions de llocs oficials i molt més. Tot i que aquests consells de seguretat de Mac no es limiten als canvis en la configuració, també tenen a veure amb els canvis de comportament dels usuaris.
Evitar la xarxa oberta, evitar enllaços i fitxers adjunts sospitosos, configurar un compte de convidat, utilitzar contrasenyes fortes són altres consells útils per protegir Mac. Aquí, podeu trobar un munt de configuracions de seguretat útils per a Mac integrades al vostre sistema que us ajuden a evitar diverses amenaces de manera eficaç.
Consells de seguretat i configuració de Mac
El fet conegut és que els Mac són més segurs que qualsevol altre ordinador del mercat, encara que no estan completament lliures d'amenaces de seguretat. Per tant, hauríeu de ser proactiu a l'hora de mantenir les vostres dades segures al Mac.
Parlem de maneres de protegir el Mac seguint alguns consells i configuracions de seguretat senzills i més efectius.
Ajusteu la configuració de seguretat i privadesa
El primer lloc que hauríeu de visitar al vostre sistema per reforçar la seguretat del Mac és la configuració de seguretat i privadesa. Trobareu aquests paràmetres a Preferències del sistema. Aquí trobareu quatre pestanyes diferents per a la configuració General, FileVault, Firewall i Privadesa per ajudar-vos a protegir el Mac.
Per ajustar qualsevol d'aquestes configuracions, primer, heu de tocar el cadenat a la part inferior de la pantalla. Aquí, haureu d'introduir el vostre nom d'usuari i contrasenya. En cas que inicieu sessió amb el compte d'administrador, podeu fer canvis a tot el vostre Mac, sinó aquests canvis només s'aplicaran al vostre compte.
Parlem aquí dels canvis que heu de fer per millorar la seguretat del Mac.
General
La primera pestanya a la configuració de seguretat i privadesa és la secció General. Us ajuda a ajustar diversos paràmetres de seguretat al vostre Mac. Aquests paràmetres de seguretat inclouen:
A la pestanya General, també podeu decidir si voleu descarregar aplicacions de l'App Store o de l'App Store i desenvolupadors identificats seleccionant una d'aquestes opcions.
FileVault
Un cop hàgiu activat FileVault amb aquesta configuració, tots els fitxers del vostre compte d'usuari es xifraran. Aquí, necessitareu una contrasenya del compte o una clau de recuperació per desxifrar les dades cada vegada que hi vulgueu accedir. La clau de recuperació es genera quan activeu FileVault al vostre Mac . Tot i que aquesta funció de seguretat de Mac és força incòmode, però us ajuda a mantenir les vostres dades segures.
Tallafoc
La següent pestanya és Firewall. Us ajuda a bloquejar totes les connexions entrants que podrien causar una amenaça de seguretat al vostre sistema. Tot i que el tallafoc està integrat al vostre Mac, però no està habilitat necessàriament. Per tant, heu d'assegurar-vos que estigui habilitat al vostre sistema. Per activar el tallafoc al vostre Mac , seguiu aquests passos:
El següent és fer clic a les opcions del tallafoc per fer els canvis necessaris. Aquí podeu gestionar aplicacions i serveis que reben connexió entrant.
Privadesa
Podeu utilitzar diversos controls de seguretat en aquesta pestanya per mantenir la vostra seguretat intacta. Podeu fer clic al tauler esquerre de la finestra per configurar la configuració de privadesa dels serveis d'ubicació, contactes, calendari, recordatoris, aplicació Fotos, comptes de xarxes socials i molt més.
A més d'aquestes opcions, també us permet ajustar la configuració d'accessibilitat i d'anàlisi. Tot i que la secció d'accessibilitat us permet gestionar quines aplicacions podrien controlar el vostre Mac d'alguna manera, l'opció d'Analytics recopila dades d'usuari per ajudar Apple i els desenvolupadors d'aplicacions a millorar la qualitat del producte en funció del vostre ús.
Controla el que estàs compartint
Si heu configurat el vostre Mac per compartir dades amb altres sistemes de la xarxa local, hauríeu de mantenir una pestanya sobre el que es comparteix. Per gestionar les opcions per compartir, seguiu aquests passos:
Gestioneu la configuració de privadesa de Safari
A més de la configuració de seguretat del Mac, també hauríeu de considerar la gestió de la configuració de privadesa de Safari per protegir el vostre Mac . Aquí, podeu obrir una nova finestra privada des del menú Fitxer per mantenir amagades les vostres activitats en línia. Un cop treballeu en aquesta finestra, no s'emmagatzema res al menú Historial ni en cap altre lloc del Mac, per exemple, quins llocs heu visitat, etc.
Podeu visitar la configuració de privadesa de Safari per evitar el seguiment entre llocs, bloquejar totes les galetes, gestionar les dades del lloc web i permetre que els llocs web comprovin si Apple Pay està configurat.
Apliqueu una contrasenya de firmware
La configuració més recent de Mac manté FileVault activat de manera predeterminada. Així, totes les dades romandran encriptades i de difícil accés tret que es desbloquegin en iniciar sessió amb la contrasenya de l'usuari. Tot i que aquesta és una funció de seguretat útil del Mac, però no impedeix que algú arrenqui el vostre Mac amb una memòria USB. Per evitar aquesta situació, hauríeu d'aplicar una contrasenya de firmware per protegir les dades al Mac.
Un cop hàgiu establert aquesta contrasenya, el Mac us demanarà la contrasenya quan algú intenti arrencar el vostre sistema d'una manera no estàndard, per exemple, utilitzant un llapis de memòria USB. També demanarà la contrasenya quan s'iniciï el Mac mitjançant la consola de recuperació.
Per aplicar la contrasenya del firmware, seguiu aquests passos:
Activa l'usuari convidat

El compte de convidat al vostre Mac funciona amb la funció Troba el meu Mac d'iCloud. És una característica útil per ajudar-vos a fer un seguiment del vostre sistema si es perd. Aquí, podeu fer un seguiment del vostre Mac robat o perdut, quan algú va intentar iniciar sessió com a convidat i després utilitza el navegador Safari. Per tant, sempre es recomana mantenir el compte de convidat habilitat al vostre Mac.
Activa l'autenticació de dos factors
L'autenticació de dos factors és una de les funcions de seguretat més importants que hauríeu d'aplicar per protegir el vostre Mac. No només us ajudarà a protegir-vos dels ciberdelinqüents, sinó que també protegirà les vostres dades dels espectadors curiosos. Per habilitar l'autenticació 2FA o de dos factors, seguiu aquests passos:
Aquí se us demanarà que introduïu un número de telèfon. En aquest número, rebràs una contrasenya única. A més, heu d'introduir aquesta OTP a la pantalla de verificació del Mac.
Actualitzar el programari
El programari actualitzat és un aspecte de seguretat important del vostre sistema que us protegirà de diverses amenaces conegudes i desconegudes. Aquí, obté actualitzacions automàticament a intervals regulars. Si voleu actualitzar el programari al Mac manualment, seguiu aquests passos:
Nota : si diu que el vostre Mac està actualitzat, vol dir que macOS i totes les aplicacions del vostre sistema estan actualitzades.
Utilitzeu el millor programari de protecció contra programari maliciós

La següent millor solució per mantenir intacta la seguretat del vostre Mac és utilitzar el millor antivirus per a Mac . Aquestes eines intel·ligents funcionen amb algorismes de seguretat avançats per ajudar-vos a protegir-vos de diverses amenaces. Tot i que hi ha tones d'aquestes eines de seguretat disponibles al mercat, aquí hem revisat el millor programari antimalware per a Mac anomenat Systweak Anti-Malware.
Característiques de Systweak Anti-Malware
A més de les seves funcions antivirus gratuïtes, podeu provar la seva versió de pagament per explorar tones de funcions útils per mantenir el vostre Mac segur.
Conclusió
Per tant, aquesta va ser una discussió detallada de maneres de protegir el vostre Mac seguint alguns consells de seguretat efectius. Proveu aquests consells de seguretat per a Mac per mantenir intactes la seguretat i la privadesa del vostre sistema. A més, no us oblideu de compartir la vostra experiència als comentaris a continuació.
Imatge cortesia: macworld.co.uk
Una llista de possibles solucions per a un problema en què potser heu perdut una finestra d'aplicació fora de la pantalla a macOS.
Vols enviar un correu electrònic a molts destinataris? No saps com crear una llista de distribució a Outlook? Aquí teniu com fer-ho sense esforç!
Si voleu que les tasques d'entrada de dades siguin impecables i ràpides, heu d'aprendre a fer una llista desplegable a Excel.
Si veieu que aquest fitxer no és compatible amb QuickTime Player, llegiu aquest article ara. Ofereix llum a algunes de les millors solucions.
Si les referències circulars al full de treball d'Excel són preocupants, aquí apreneu a trobar referències circulars a Excel i eliminar-les.
Busqueu plantilles de pressupost d'Excel gratuïtes o de pagament? Llegiu aquest article per explorar algunes de les millors plantilles de pressupost per a Excel en línia i fora de línia.
Esteu davant les tecles de fletxa que no funcionen al problema d'Excel? Llegiu aquest article ara i descobriu com podeu solucionar-ho en menys de 5 minuts!
Saber com reiniciar el controlador de gràfics a Windows 10, 11 i Mac per solucionar els problemes. Proveu aquests millors mètodes per restablir el controlador de gràfics.
Si us pregunteu com imprimir etiquetes des d'Excel, esteu al lloc correcte! Llegiu per saber com imprimir etiquetes a Excel mitjançant Combinació de correspondència.
Si alguns o tots els vídeos descarregats o editats no es reprodueixen al Mac, llegiu aquesta guia definitiva per obtenir les millors i fàcils idees de resolució de problemes.








