MacOS: torna a mostrar la finestra fora de la pantalla
Una llista de possibles solucions per a un problema en què potser heu perdut una finestra d'aplicació fora de la pantalla a macOS.
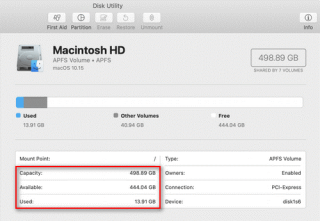
Resum : Mac ofereix utilitats i opcions integrades per ajudar - vos a comprovar l'emmagatzematge . Revisem algunes d'aquestes opcions disponibles en aquest article.
Com comprovar l'emmagatzematge al Mac?
Per mantenir el vostre Mac en funcionament, heu de mantenir una pestanya a l'emmagatzematge del Mac. Idealment, hauríeu de deixar un 10 per cent de l'espai lliure per evitar problemes de rendiment . Per fer-ho, podeu trobar diverses opcions per comprovar l'emmagatzematge al Mac. Revisem aquí algunes d'aquestes opcions per comprovar l'emmagatzematge disponible de Mac.
1. Comproveu l'emmagatzematge al Mac al Finder
El primer pas ràpid per comprovar l'emmagatzematge al Mac és previsualitzar el dispositiu d'emmagatzematge al Finder. Per fer-ho, seguiu aquests passos:
Tanca aquesta finestra ara. Per fer-ho, torneu a prémer la barra espaiadora. Alternativament, feu clic al botó X per tancar-lo. També podeu prémer les tecles Command + W per tancar-lo.
2. Comproveu-lo a la Utilitat de disc
La utilitat de disc és una addició útil al vostre Mac. Podeu utilitzar aquesta opció intel·ligent per veure i gestionar fàcilment l' espai d'emmagatzematge al Mac . Per comprovar l'emmagatzematge al Mac mitjançant la Utilitat de disc, seguiu aquests passos:
A la finestra Utilitat de disc, podreu veure el tipus de unitat, l'espai utilitzat i disponible, la capacitat del disc dur i altra informació relacionada.
3. Proveu Mostra la barra d'estat al Finder
Una altra manera ràpida de comprovar l'emmagatzematge disponible de Mac és provar l'opció Mostra la barra d'estat al Finder. Per fer-ho, seguiu aquests passos:
Ara podreu veure quant d'espai queda o disponible a la unitat i quants elements hi ha a la unitat/carpeta d'obertura.
4. Comproveu-ho des de Quant a aquest Mac
Si voleu comprovar un informe d'ús detallat de l'emmagatzematge del vostre Mac, podeu fer-ho des de l'opció Quant a aquest Mac. Mostra un informe d'ús total amb una anàlisi en profunditat que inclou quant espai ocupen diferents tipus de fitxers, com ara àudio, imatges, aplicacions, etc. També podeu trobar " Altre emmagatzematge " aquí. Per comprovar l'emmagatzematge al Mac mitjançant l'opció Quant a aquest Mac, seguiu aquests passos:
Ara podreu comprovar l'emmagatzematge al vostre Mac. Us mostrarà quant espai ocupen diferents fitxers i aplicacions i quant espai d'emmagatzematge hi ha disponible al disc.
5. Proveu d'obtenir informació
La següent opció per comprovar l'emmagatzematge al Mac és provar la funció Obtenir informació. Per fer-ho, seguiu aquests passos:
Ara podreu veure molta informació, com ara la capacitat, l'espai disponible, l'espai utilitzat, la versió del sistema, el format de la unitat i molt més.
Conclusió
Per tant, aquests eren 5 passos ràpids que podeu fer per comprovar l'emmagatzematge al Mac. Podeu comprovar l'emmagatzematge del Mac per identificar l'espai d'emmagatzematge disponible que podeu utilitzar per emmagatzemar fitxers més importants. També podeu alliberar espai d'emmagatzematge si cal per augmentar el rendiment general del sistema
Una llista de possibles solucions per a un problema en què potser heu perdut una finestra d'aplicació fora de la pantalla a macOS.
Vols enviar un correu electrònic a molts destinataris? No saps com crear una llista de distribució a Outlook? Aquí teniu com fer-ho sense esforç!
Si voleu que les tasques d'entrada de dades siguin impecables i ràpides, heu d'aprendre a fer una llista desplegable a Excel.
Si veieu que aquest fitxer no és compatible amb QuickTime Player, llegiu aquest article ara. Ofereix llum a algunes de les millors solucions.
Si les referències circulars al full de treball d'Excel són preocupants, aquí apreneu a trobar referències circulars a Excel i eliminar-les.
Busqueu plantilles de pressupost d'Excel gratuïtes o de pagament? Llegiu aquest article per explorar algunes de les millors plantilles de pressupost per a Excel en línia i fora de línia.
Esteu davant les tecles de fletxa que no funcionen al problema d'Excel? Llegiu aquest article ara i descobriu com podeu solucionar-ho en menys de 5 minuts!
Saber com reiniciar el controlador de gràfics a Windows 10, 11 i Mac per solucionar els problemes. Proveu aquests millors mètodes per restablir el controlador de gràfics.
Si us pregunteu com imprimir etiquetes des d'Excel, esteu al lloc correcte! Llegiu per saber com imprimir etiquetes a Excel mitjançant Combinació de correspondència.
Si alguns o tots els vídeos descarregats o editats no es reprodueixen al Mac, llegiu aquesta guia definitiva per obtenir les millors i fàcils idees de resolució de problemes.








