MacOS: torna a mostrar la finestra fora de la pantalla
Una llista de possibles solucions per a un problema en què potser heu perdut una finestra d'aplicació fora de la pantalla a macOS.
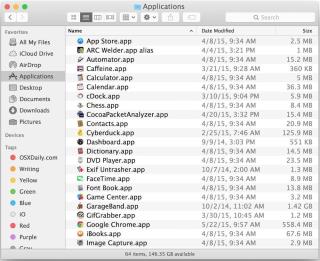
El teu Mac triga una eternitat a respondre? Estàs frustrat amb el seu rendiment lent? Si fins ara la resposta és afirmativa, podem entendre la teva frustració i el motiu pel qual has aterrat aquí! A poc a poc, amb un ús excessiu, el rendiment del vostre Mac sovint es degrada amb el temps. Igual que qualsevol altre gadget, el vostre Mac també requereix una neteja de tant en tant. Un munt de fitxers innecessaris s'obstrueixen al disc perquè el rendiment del vostre Mac es desgasta i no s'ajusta a les vostres necessitats.
Cal llegir: Com veure fitxers i carpetes ocults al vostre Mac amb el terminal
Si no tens ni idea de preguntar-te per on començar i com netejar el meu Mac, t'hem cobert. Això és tot el que necessiteu perquè el vostre Mac sigui com a nou!
Com netejar el meu Mac
1. Actualitzeu el vostre programari

Com sempre diem el primer! Actualitzar el programari del vostre Mac és el primer pas per augmentar-ne el rendiment. Només assegureu-vos que el vostre Mac s'està executant amb l'última actualització de programari. Hi ha moments en què seguim culpant altres factors a causa del seu rendiment lent i lent. Però l'actualització del programari és el primer punt de control a esborrar. Apple continua llançant actualitzacions de Mac de tant en tant. Per tant, si no esteu segurs i voleu comprovar quina versió de programari està executant el vostre Mac, toqueu la icona de la poma a la cantonada superior esquerra de la pantalla. Ara navegueu a Quant a aquest Mac> Visió general> Actualització de programari. Si hi ha una actualització disponible, seleccioneu "Actualització de programari" per instal·lar la versió de programari actualitzada al vostre Mac.
2. Desfer-se de les aplicacions no utilitzades

Hi ha una regla d'or ràpida sobre les aplicacions. Si no heu utilitzat una aplicació durant un any, no hi ha manera que la necessiteu en el futur. I fins i tot si ho feu, l'agafeu en qualsevol moment de l'App Store. Aleshores, per què malgastar l'espai del disc dur carregant-lo amb aplicacions i jocs innecessaris, oi? Per gestionar les aplicacions de Mac, obriu la carpeta Aplicacions i ordena les aplicacions per mida perquè pugueu localitzar fàcilment els culpables. Ara només cal que arrossegueu i deixeu anar les aplicacions pesades (que no feu servir amb freqüència) a la icona de la paperera de sota per alliberar espai.
3. Gestioneu els elements d'inici
Aquest és un factor decisiu important en el rendiment del vostre Mac en el qual sovint no ens centrem. A mesura que el vostre Mac comenci a envellir, un inici lent és el primer que notareu. Per gestionar els elements d'inici del vostre Mac, aneu al menú Apple> Preferències del sistema> Usuaris i grups. Ara canvieu a la pestanya "Elements d'inici de sessió", aquí veureu una llista d'elements d'inici. Toqueu qualsevol aplicació i feu clic a la icona menys per eliminar-la de la llista Inici de programes. En funció del nombre d'usuaris, potser haureu de repetir aquests passos per a cada usuari d'inici de sessió. Un cop hàgiu acabat, reinicieu el vostre Mac i observeu un augment significatiu del rendiment del vostre Mac.
Cal llegir: 10 millors maneres d'accelerar un Mac lent
4. Elimina els duplicats, les descàrregues i els instal·ladors

L'entorn impecable de Mac OS us ofereix alguns suggeriments per netejar coses de Mac. Mentre ens preguntem com netejar un Mac, sempre ens oblidem de petits culpables que inclouen fitxers duplicats, fitxers brossa, descàrregues i instal·ladors. Per gestionar-ho, obriu el menú Apple> Quant a aquest Mac> Emmagatzematge> Gestiona> Recomanacions. Un cop estiguis aquí, trobaràs alguns suggeriments integrats de Mac OS per eliminar fitxers innecessaris . Aquí trobareu 4 opcions, a saber:
Si no voleu fer la ruta llarga, també hi ha una drecera fàcil. Podeu descarregar Duplicate Files Fixer des de la botiga d'aplicacions per tenir cura de tots els fitxers no desitjats duplicats al vostre Mac. Això restaurarà trossos d'espai en disc en molt poc temps. Val la pena fer-ho, oi?
5. Manteniment de la Utilitat de disc
Per executar la gestió d'utilitats de disc al vostre Mac, aneu a Aplicacions> Utilitats> Utilitat de disc. A la barra de menú superior veureu diverses opcions, toqueu Primers auxilis. Un cop executeu els primers auxilis al vostre Mac, comprovarà el volum d'errors al vostre Mac i, per tant, també executarà una reparació si cal. En la majoria dels casos, si hi ha algun tipus de problema amb el disc, ho sabràs. El vostre Mac mostrarà diversos signes, com ara documents corruptes, el Mac no s'iniciarà, les aplicacions es tanquen de manera inesperada o els dispositius externs no funcionen, etc. Per tant, executar una prova de primers auxilis al vostre Mac és una pràctica ràpida i segura per estar atent a qualsevol amenaces o errors.
Cal llegir: 10 millors programes antivirus per a Mac 2017
6. Mantingueu un control constant al Monitor d'activitat

Per últim, però no menys important, a la nostra guia ràpida sobre com netejar un Mac està revisant el Monitor d'activitat regularment. El Monitor d'activitat és una utilitat treballada que mostra la quantitat dels recursos del vostre Mac que s'estan utilitzant actualment. Accediu-hi a Aplicacions > Utilitats > Monitor d'activitat. Quan estigui obert, toqueu la pestanya Memòria com a millor per avaluar les vostres necessitats de RAM.
Aquests són els 6 consells ràpids per optimitzar el vostre Mac lent. Però sempre hi ha una manera intel·ligent de fer les coses, diuen. Si no voleu seguir aquests llargs passos, també podeu confiar en una aplicació de tercers per tenir cura del vostre Mac. Una d'aquestes eines molt recomanades és Cleanup My System, que desinstal·la totes les aplicacions no desitjades en un tres i no res, optimitzant així el rendiment del vostre Mac. Fem una ullada ràpida a algunes de les seves característiques úniques.
Descarrega Cleanup My System aquí-
Característiques principals de Cleanup My System:
Això us ajudarà a fer les coses amb menys clics. Ara depèn de tu per quin camí t'agradaria optar, la ruta llarga o la drecera 😉
Següent lectura: Com transferir fotos del vostre Mac o PC al vostre iPhone i iPad
Així que gent, espero que hàgiu après algunes coses sobre com netejar el meu Mac. Seguiu aquests consells per augmentar el rendiment del vostre Mac i per millorar la longevitat del vostre dispositiu.
Una llista de possibles solucions per a un problema en què potser heu perdut una finestra d'aplicació fora de la pantalla a macOS.
Vols enviar un correu electrònic a molts destinataris? No saps com crear una llista de distribució a Outlook? Aquí teniu com fer-ho sense esforç!
Si voleu que les tasques d'entrada de dades siguin impecables i ràpides, heu d'aprendre a fer una llista desplegable a Excel.
Si veieu que aquest fitxer no és compatible amb QuickTime Player, llegiu aquest article ara. Ofereix llum a algunes de les millors solucions.
Si les referències circulars al full de treball d'Excel són preocupants, aquí apreneu a trobar referències circulars a Excel i eliminar-les.
Busqueu plantilles de pressupost d'Excel gratuïtes o de pagament? Llegiu aquest article per explorar algunes de les millors plantilles de pressupost per a Excel en línia i fora de línia.
Esteu davant les tecles de fletxa que no funcionen al problema d'Excel? Llegiu aquest article ara i descobriu com podeu solucionar-ho en menys de 5 minuts!
Saber com reiniciar el controlador de gràfics a Windows 10, 11 i Mac per solucionar els problemes. Proveu aquests millors mètodes per restablir el controlador de gràfics.
Si us pregunteu com imprimir etiquetes des d'Excel, esteu al lloc correcte! Llegiu per saber com imprimir etiquetes a Excel mitjançant Combinació de correspondència.
Si alguns o tots els vídeos descarregats o editats no es reprodueixen al Mac, llegiu aquesta guia definitiva per obtenir les millors i fàcils idees de resolució de problemes.








