MacOS: torna a mostrar la finestra fora de la pantalla
Una llista de possibles solucions per a un problema en què potser heu perdut una finestra d'aplicació fora de la pantalla a macOS.
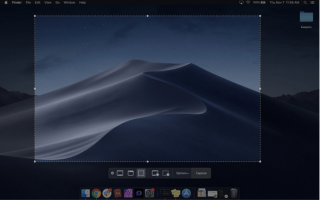
Potser us sorprendrà saber-ho, però hi ha diverses tècniques per retallar una captura de pantalla a Mac. Sí, ho heu sentit bé. Capturar captures de pantalla a macOS és un procés bastant senzill. Podeu capturar fàcilment diferents parts de la pantalla o tota la pantalla fent una captura de pantalla. Totes les captures de pantalla que captureu s'emmagatzemen automàticament com a fitxers d'imatge a l'escriptori del vostre Mac per accedir-hi fàcilment.
Font de la imatge: The Verge
Però sí, no hi ha algunes vegades que necessiteu retallar o editar una captura de pantalla per desfer-vos de la part no desitjada de la imatge? Bé, sí, per assegurar-vos que us centreu només en la part essencial de la captura de pantalla, és possible que sentiu la necessitat de millorar l'enquadrament o la composició del fitxer d'imatge.
Llegiu també: 5 maneres de fer captures de pantalla a Windows 11
En aquesta publicació, hem tractat una guia pas a pas amb una llista de diverses maneres de retallar una captura de pantalla a Mac.
Comencem.
Llista de Continguts
Dreceres per capturar captures de pantalla al Mac
Abans de començar, anem a conèixer algunes dreceres que us permetran capturar ràpidament captures de pantalla a macOS.
Ordre + Maj + 3: prement aquesta combinació de tecles al teclat del Mac capturarà tota la captura de pantalla de tota la pantalla. Això és gairebé familiar per a la funcionalitat "Imprimir pantalla" a Windows.
Ordre + Maj + 4: aquesta combinació es pot utilitzar per capturar una part específica de la pantalla.
Ordre + Maj + 5: un cop premeu aquesta combinació, apareixerà una barra d'eines de captura de pantalla que podeu utilitzar per fer captures de pantalla.
Llegiu també: Com solucionar el problema de captura de pantalla a Mac que no funciona
Com retallar una captura de pantalla a Mac
Per tant, un cop capturada la captura de pantalla, aquí teniu algunes maneres de retallar les captures de pantalla a macOS per modificar el fitxer d'imatge.
1. Mètode de miniatures
Una de les maneres més fàcils de capturar una captura de pantalla a Mac és utilitzar el mètode de les miniatures. Aquí teniu el que heu de fer.
Un cop feta la captura de pantalla, veureu una icona de miniatura a la cantonada del fitxer d'imatge. Toqueu-lo i seleccioneu el botó Retalla.

Després de passar al mode de retall, veureu una vora al voltant del fitxer d'imatge. Arrossegueu qualsevol racó del fitxer de captura de pantalla en la proporció desitjada. L'àrea blanca que veieu a la pantalla serà el vostre contingut desat.
Feu clic a qualsevol lloc de la pantalla un cop hàgiu acabat i la captura de pantalla retallada es desarà instantàniament a l'escriptori.
I ja està!
Llegiu també: Com capturar una captura de pantalla a Chromebook?
2. Vista prèvia
Has perdut fer clic a la icona de la miniatura després de fer una captura de pantalla al Mac? No et preocupis! Encara podeu retallar una captura de pantalla al Mac mitjançant l'aplicació Vista prèvia del Mac . La icona de la miniatura desapareix al cap d'uns segons després de fer una captura de pantalla. Per tant, en cas que us ho perdeu, seguiu aquests passos ràpids per començar:
Obriu l'aplicació Vista prèvia del Mac, navegueu fins a la ubicació del fitxer de captura de pantalla per obrir el fitxer d'imatge a la finestra de vista prèvia.

Toqueu l'opció "Mostra la barra d'eines de marcatge".
Un cop vegeu la secció rectangular a la pantalla, arrossegueu qualsevol racó per seleccionar la proporció desitjada de la captura de pantalla. Seleccioneu l'àrea que voleu conservar i premeu el botó "Retalla" per modificar el fitxer de captura de pantalla.
Alternativament, també podeu dirigir-vos al menú Eines> Retalla per retallar una captura de pantalla al Mac.
Per desar la captura de pantalla, toqueu el menú Fitxer i, a continuació, seleccioneu "Desa" per desar la captura de pantalla retallada.
Llegiu també: Com fer captures de pantalla i gravar la vostra pantalla a macOS?
3. Aplicació de fotos
També podeu utilitzar l'aplicació Fotos predeterminada del Mac per retallar les captures de pantalla al Mac. L'aplicació Fotos del Mac inclou una varietat d'eines i funcions integrades que podeu utilitzar per retallar el fitxer d'imatge.
Localitzeu el fitxer d'imatge a l'escriptori, feu-hi clic amb el botó dret i seleccioneu Obre amb> Fotos.
Un cop s'obri el fitxer de captura de pantalla a l'aplicació Fotos, premeu el botó "Edita" situat a la cantonada superior dreta de la pantalla.

Toqueu el botó "Retallar" a la barra de menú.
Arrossegueu les parts del fitxer per retallar la imatge. Si no esteu satisfet amb els canvis recents, també podeu utilitzar l'opció "Retorn a l'original" per desfer la darrera operació.
Premeu el botó "Fet" després de retallar la captura de pantalla per desar el fitxer.
Utilitzeu eines de tercers per retallar les captures de pantalla al Mac
Fins i tot podeu utilitzar una eina de tercers per retallar captures de pantalla al Mac. Hi ha una infinitat d'eines d'edició de captures de pantalla disponibles en línia. Baixeu i instal·leu Skitch al vostre Mac , una eina d'editor de captures de pantalla senzilla i fàcil d'utilitzar que us permetrà retallar una captura de pantalla al Mac.
Inicieu l'aplicació Skitch al vostre Mac i seguiu aquests passos ràpids.
Toqueu la icona de fletxa situada al costat del botó "Captura de pantalla". Seleccioneu l'opció "Obre una imatge o PDF" per obrir la captura de pantalla a Skitch.
A la barra d'eines de l'esquerra, seleccioneu la icona "Retalla".
Arrossegueu les cantonades per seleccionar la proporció desitjada del fitxer. Toqueu "Aplicar" quan hàgiu acabat.
Per desar la captura de pantalla retallada, aneu a Fitxer> Exporta.
Llegiu també: Com fer una captura de pantalla amb l'iPad Pro
Conclusió
Així doncs, aquí hi havia algunes maneres de retallar una captura de pantalla a Mac mitjançant eines integrades o programari de tercers, de la manera que preferiu. Podeu utilitzar qualsevol dels mètodes esmentats anteriorment per personalitzar el fitxer de captura de pantalla i centrar-vos en allò que importa.
Per a qualsevol altra consulta o ajuda, no dubteu a utilitzar la secció de comentaris.
Una llista de possibles solucions per a un problema en què potser heu perdut una finestra d'aplicació fora de la pantalla a macOS.
Vols enviar un correu electrònic a molts destinataris? No saps com crear una llista de distribució a Outlook? Aquí teniu com fer-ho sense esforç!
Si voleu que les tasques d'entrada de dades siguin impecables i ràpides, heu d'aprendre a fer una llista desplegable a Excel.
Si veieu que aquest fitxer no és compatible amb QuickTime Player, llegiu aquest article ara. Ofereix llum a algunes de les millors solucions.
Si les referències circulars al full de treball d'Excel són preocupants, aquí apreneu a trobar referències circulars a Excel i eliminar-les.
Busqueu plantilles de pressupost d'Excel gratuïtes o de pagament? Llegiu aquest article per explorar algunes de les millors plantilles de pressupost per a Excel en línia i fora de línia.
Esteu davant les tecles de fletxa que no funcionen al problema d'Excel? Llegiu aquest article ara i descobriu com podeu solucionar-ho en menys de 5 minuts!
Saber com reiniciar el controlador de gràfics a Windows 10, 11 i Mac per solucionar els problemes. Proveu aquests millors mètodes per restablir el controlador de gràfics.
Si us pregunteu com imprimir etiquetes des d'Excel, esteu al lloc correcte! Llegiu per saber com imprimir etiquetes a Excel mitjançant Combinació de correspondència.
Si alguns o tots els vídeos descarregats o editats no es reprodueixen al Mac, llegiu aquesta guia definitiva per obtenir les millors i fàcils idees de resolució de problemes.








