MacOS: torna a mostrar la finestra fora de la pantalla
Una llista de possibles solucions per a un problema en què potser heu perdut una finestra d'aplicació fora de la pantalla a macOS.
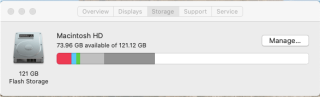
"Quan vaig comprar el meu iMac per primera vegada era increïble amb un rendiment suau i impecable. Però ara sento que s'està alentint una mica i el temps de resposta no és el que era abans". - David Morrison.
"Navegar per Internet ja no és la mateixa experiència al meu Mac. Fins i tot el sistema arrenca més lentament amb un retard en llançar qualsevol aplicació que vull. - Camilla Smith.
Has sentit que el teu Mac es torna lent amb el temps?
No esteu satisfet amb el rendiment del vostre Mac?
Creus que el teu Mac era millor quan el vas comprar per primera vegada?
Qui és el culpable responsable del vostre Slow Mac?
Si teniu la mateixa experiència, aquesta guia per optimitzar el vostre Mac és només per a vosaltres!
El vostre Mac és un dispositiu sorprenent que és més que un simple ordinador. Tanmateix, és una màquina i totes les màquines requereixen manteniment. Encara que molts consideren que els dispositius Apple no requereixen manteniment, però això no és cert i això només es pot experimentar personalment després d'utilitzar un Mac durant un temps. En altres paraules, hi hauria una diferència considerable d'experiència en l'ús d'un Mac nou i la mateixa màquina després de sis mesos. Per mantenir el vostre Mac nou, heu de netejar i ajustar el vostre Mac. Aquesta guia d'optimització de Mac us ajudarà a aconseguir els millors resultats seguint els passos que s'indiquen a continuació.
Quins són els problemes que es produeixen al meu Mac?
Abans de passar als passos de resolució de problemes, mirem un breu resum dels problemes que es produeixen a qualsevol Mac d'arreu del món. Aquests problemes són el simple resultat d'utilitzar qualsevol ordinador connectat a Internet.
| Assumpte | Descripció | Solució manual |
| El disc està ple | Espai d'emmagatzematge baix a causa de l'ús habitual. | Allibera espai, elimina la memòria cau, elimina còpies de seguretat |
| El sistema funciona lent | El sistema requereix actualitzacions de tant en tant i desactivar les funcions addicionals consumirà menys recursos. | Actualització del sistema i d'aplicacions,
Utilitzeu els primers auxilis, desactiveu les animacions del sistema, la reindexació de Spotlight. |
| Triga temps a començar o arrencar | Això passa perquè moltes aplicacions de tercers s'inicien automàticament a l'inici. | Elimina les aplicacions d'inici de sessió del compte d'usuari. |
| El sistema no respon o actua de manera estranya | Programari maliciós!!! Amb fitxers no desitjats i amenaces potencials, és possible que el vostre Mac no respongui com voleu. | Cap. |
| Internet lent | La velocitat de navegació és més lenta que la que era abans. | Manteniment del navegador |
Ara, si creieu que es necessitaria un temps i un esforç considerables per dur a terme tots aquests passos, sempre hi ha una drecera, que és utilitzar un programari d'optimització de Mac com Disk Clean Pro .
Aquí hi ha algunes funcions de Disk Clean Pro i què pot fer al vostre Mac:


9 maneres diferents d'optimitzar el vostre Mac per obtenir un millor rendiment?
Hi ha molts passos per optimitzar el vostre Mac, però aquí teniu una llista dels 9 passos més importants recomanats pels experts després d'investigar en diversos fòrums tècnics.
Llista de Continguts
1. Allibera espai
Abans de seguir els passos per alliberar espai al Mac, deixeu-me que us expliqui un fet important relacionat amb la neteja del vostre Mac. Sempre es recomana mantenir lliure com a mínim un 10% de la capacitat del disc dur perquè el Mac funcioni de manera eficient. Un pas ràpid seria obrir el menú Apple i, a continuació, fer clic a Quant a aquest Mac seguit de Emmagatzematge. Això mostrarà els vostres fitxers ordenats en diverses categories, com ara Sistema, Documents, Fotos, etc. Sempre podeu començar per esborrar l'emmagatzematge del sistema .

Si us falta espai i voleu netejar el disc dur del vostre Mac, podeu utilitzar Disk Clean Pro que us ajudarà a crear espai eliminant la brossa, redundants, duplicats, memòria cau i fitxers temporals. D'aquesta manera, no haureu d'esborrar les vostres precioses fotos, àudio, vídeo i documents i, tot i així, guanyar espai al disc dur netejant el vostre Mac
Llegiu també: Què és "Altre" a l'emmagatzematge de Mac i com eliminar-lo?
2. Monitor d'activitat
La segona eina que es pot utilitzar per accelerar el vostre Mac és l'eina de Monitor d'activitat integrada que destaca les aplicacions i els processos que s'executen al vostre Mac. També mostra el percentatge de recursos de CPU que s'està utilitzant i això informa l'usuari sobre l'aplicació que està alentint el vostre Mac. Aquesta eina està disponible a la carpeta Utilitats.
Hi ha diferents pestanyes com la CPU i la memòria que destacaran els processos que utilitzen el processador o la memòria RAM. Els usuaris poden fer clic al senyal Stop i tancar determinats processos que consumeixen més recursos. Però assegureu-vos de conèixer el procés de l'aplicació abans de tancar-la per evitar danys greus.
3. Elimina les aplicacions d'inici de sessió
Optimitzar el vostre Mac també implica gestionar els vostres elements d'inici que inclouen programes que s'executen quan el vostre Mac està encès. Si teniu massa aplicacions que s'inicien quan inicieu el vostre Mac, el temps d'arrencada es retardarà. Això es pot analitzar visitant Preferències del sistema > Usuaris i grups > Compte d'usuari. Aquí podeu fer clic a la pestanya Elements d'inici de sessió i veure la llista d'aplicacions que s'obren cada vegada que s'inicia l'ordinador.
Aquesta guia d'optimització de Mac us indicarà com eliminar aquestes aplicacions de l'inici, feu clic a qualsevol aplicació que vulgueu eliminar i ressalteu-la. A continuació, feu clic al símbol menys per eliminar-lo d'aquesta carpeta. Recordeu que això no suprimirà l'aplicació del vostre sistema, sinó que evitarà que s'iniciï automàticament i netejarà el vostre Mac .
4. Suprimeix la memòria cau
La memòria cau i les galetes formen part dels fitxers temporals que s'acumulen després d'utilitzar aplicacions i navegar per Internet. Aquests fitxers ajuden a un funcionament ràpid, ja que ajuden a utilitzar el contingut local emmagatzemat en lloc de descarregar-lo d'Internet cada vegada. Tanmateix, per raons desconegudes, aquests fitxers no s'eliminen quan ja no són necessaris i s'acumulen al sistema, consumint així un valuós espai d'emmagatzematge.
Aquests són els passos per netejar la memòria cau del Mac :
Pas 1 : obriu el Finder i, a continuació, cerqueu l'opció Vés a la barra de menús.
Pas 2 : manteniu premuda la tecla Opció i feu clic a Biblioteca a la barra de menús.
Pas 3 : ara, obriu la carpeta Caches i moveu tot el contingut a la paperera.
Pas 4 : escriviu la vostra contrasenya d'administrador i feu clic a Buida la paperera.
Llegiu també: Com mantenir la vostra seguretat i privadesa a macOS ?
5. Utilitzar primers auxilis
Apple ha inculcat una utilitat de disc per reparar problemes de disc d'emmagatzematge com la funció de primers auxilis. Tot i que utilitzar aquesta funció requereix un temps considerable i fa que el vostre Mac no es pugui utilitzar fins que es completi el procés, val la pena tot el temps i l'esforç. Aquesta guia d'optimització de Mac us guiarà sobre els passos per executar Primers auxilis i ajustar el vostre Mac :
Pas 1 : inicieu les Utilitats de disc a la carpeta Utilitats.
Pas 2 : seleccioneu el vostre disc d'inici a la barra lateral que es coneix com a Macintosh HD i diu Dades.
Pas 3 : feu clic al botó Primers auxilis a la part superior de la Utilitat de disc.
6. Desactiveu les animacions del sistema
Apple ha introduït certes animacions que donen a macOS un avantatge sobre altres sistemes operatius, especialment pel que fa a la visualització i l'aspecte. No obstant això, aquestes animacions també són les responsables de frenar el sistema i consumir recursos innecessàriament. Podeu optar per desactivar aquests efectes seguint els passos esmentats a continuació i ajustar el vostre Mac:
Pas 1 : Obriu Preferències del sistema i feu clic a General .
Pas 2 : ara, localitzeu Canvia Mostra les barres de desplaçament i modifiqueu aquesta opció a Sempre.
Pas 3 : A continuació, desactiveu l'ocultació i mostra automàtica de la barra de menús .

Pas 4 : continueu amb la desactivació de la suavització de la font LCD .
Pas 5 : ara navegueu a Dock & Menu Bar i desactiveu l' ampliació .
Pas 6 : avançant més, seleccioneu Minimitzar finestres mitjançant l'efecte d'escala .
Pas 7 : desactiveu les aplicacions d'obertura d'Animate .
Pas 8 : desactiva Amaga i mostra automàticament el Dock .
Pas 9 : aneu a l' escriptori i a l'estalvi de pantalla i seleccioneu un fons de pantalla d'escriptori estàtic
Pas 10 : desactiveu l'opció Canvia la imatge.
Aquests canvis de configuració simplificaran l'aspecte del vostre macOS, però també consumiran els menys recursos possibles fent que el vostre sistema sigui més ràpid que abans .
7. Manteniment del navegador
Avançant a la nostra guia d'optimització de Mac arribem a la part on hem de mantenir el navegador. Això és important perquè no només pot resoldre, sinó també accelerar el vostre PC i ajustar els problemes del vostre Mac, però alhora millorar la velocitat de navegació per Internet . Els passos exactes per optimitzar diferents navegadors són diferents, però el procés d'aquesta guia d'optimització de Mac inclou algunes similituds bàsiques com:

Per obtenir més informació sobre com optimitzar el vostre navegador Safari predeterminat, feu clic en aquest enllaç . També podeu utilitzar un navegador alternatiu com Google Chrome o Mozilla Firefox.
8. Reindexació de Spotlight
Spotlight és la icona de lupa d'Apple utilitzada per tots els proveïdors de cerca i funcions de cerca d'arreu del món. Apple l'anomena Spotlight i això ajuda a trobar els vostres fitxers i carpetes. Aquest és un procés ràpid, però si trobeu que consumeix més temps de l'habitual, podeu tornar a indexar l'eina Spotlight. Això l'ajudarà a identificar tots els fitxers i carpetes i indexar la ubicació que facilitaria l'extracció del fitxer quan sigui necessari. Això millora el funcionament general del vostre sistema i accelera el vostre Mac.
Durant el procés de reindexació, el vostre sistema consumirà molts recursos fent-lo lent, però un cop finalitzat el procés serà més ràpid que abans. Aquests són els passos per iniciar la reindexació:
Pas 1 : obriu Preferències del sistema i feu clic a Spotlight.
Pas 2 : feu clic a la pestanya Privadesa i després feu servir el botó Afegeix i trieu Macintosh HD.
Pas 3 : trieu Macintosh HD de la llista a la qual acabeu d'afegir i premeu el botó Menys (-) per eliminar-lo.
Pas 4 : Spotlight no el cercarà automàticament i començarà el procés d'indexació.
9. Actualització d'aplicacions
El pas final d'aquesta guia d'optimització de Mac és actualitzar totes les aplicacions del vostre sistema que inclouen tant aplicacions del sistema com de tercers. Sabíeu que els desenvolupadors d'aplicacions no s'aturen després de desenvolupar i vendre una aplicació, sinó que treballen constantment per oferir les últimes actualitzacions per fer-la compatible per utilitzar-la? Un cop actualitzeu les vostres aplicacions, trobareu que el vostre sistema funciona sense problemes i sense problemes. Aquí teniu els passos per comprovar les actualitzacions i accelerar el vostre Mac.
Pas 1 : aneu a Preferències del sistema i feu clic a Actualització de programari .
Pas 2 : activeu la casella de selecció etiquetada com Mantenir automàticament el meu Mac actualitzat.

Pas 3 : A continuació, obriu l'App Store i feu clic a la pestanya Actualitzacions per instal·lar les aplicacions actualitzades per a tercers.
L'última paraula sobre com optimitzar el vostre Mac per obtenir un millor rendiment?
Amb això s'acaba el nostre viatge sobre com optimitzar el vostre Mac per obtenir un millor rendiment . Aquests passos esmentats s'han deduït i estudiat acuradament per garantir que seguir-los proporcionen beneficis per a l'usuari i que no es produeixi cap dany al sistema. Tot i que, optimitzar el vostre Mac necessitarà molt de temps i esforç, però això es pot reduir considerablement utilitzant Disk Clean Pro al vostre sistema i netejar el vostre Mac .
Segueix-nos a les xarxes socials: Facebook , Instagram i YouTube . Per a qualsevol consulta o suggeriment, feu-nos-ho saber a la secció de comentaris a continuació. Ens encantaria tornar-vos-hi amb una solució. Periòdicament publiquem consells i trucs, juntament amb respostes a problemes comuns relacionats amb la tecnologia.
Una llista de possibles solucions per a un problema en què potser heu perdut una finestra d'aplicació fora de la pantalla a macOS.
Vols enviar un correu electrònic a molts destinataris? No saps com crear una llista de distribució a Outlook? Aquí teniu com fer-ho sense esforç!
Si voleu que les tasques d'entrada de dades siguin impecables i ràpides, heu d'aprendre a fer una llista desplegable a Excel.
Si veieu que aquest fitxer no és compatible amb QuickTime Player, llegiu aquest article ara. Ofereix llum a algunes de les millors solucions.
Si les referències circulars al full de treball d'Excel són preocupants, aquí apreneu a trobar referències circulars a Excel i eliminar-les.
Busqueu plantilles de pressupost d'Excel gratuïtes o de pagament? Llegiu aquest article per explorar algunes de les millors plantilles de pressupost per a Excel en línia i fora de línia.
Esteu davant les tecles de fletxa que no funcionen al problema d'Excel? Llegiu aquest article ara i descobriu com podeu solucionar-ho en menys de 5 minuts!
Saber com reiniciar el controlador de gràfics a Windows 10, 11 i Mac per solucionar els problemes. Proveu aquests millors mètodes per restablir el controlador de gràfics.
Si us pregunteu com imprimir etiquetes des d'Excel, esteu al lloc correcte! Llegiu per saber com imprimir etiquetes a Excel mitjançant Combinació de correspondència.
Si alguns o tots els vídeos descarregats o editats no es reprodueixen al Mac, llegiu aquesta guia definitiva per obtenir les millors i fàcils idees de resolució de problemes.








