MacOS: torna a mostrar la finestra fora de la pantalla
Una llista de possibles solucions per a un problema en què potser heu perdut una finestra d'aplicació fora de la pantalla a macOS.
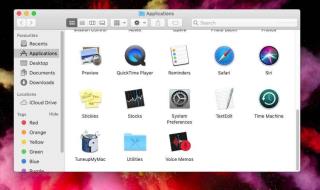
Voleu aprendre a suprimir les còpies de seguretat de Time Machine quan el vostre emmagatzematge està ple? Time Machine va desar les còpies de seguretat a la unitat externa i hi ha moments en què ho voleu esborrar. Si no saps com eliminar les còpies de seguretat de Time Machine, aquí tens la solució. Aquesta publicació del bloc tracta el mètode senzill que explica com esborrar còpies de seguretat d'una màquina del temps. Primer, anem a descobrir què és i com funciona.
Què és una còpia de seguretat de Time Machine a Mac?
Time Machine és la funció integrada de Mac, que ajuda a fer còpies de seguretat automàtiques. La còpia de seguretat de Time Machine us pot ajudar a mantenir una còpia de seguretat completa dels fitxers del sistema, aplicacions, correus electrònics, fotos i altres documents. Si la màquina del temps està encès, farà còpies de seguretat automàticament del vostre sistema. Aquesta còpia de seguretat és útil quan us enfronteu a un error del sistema o necessiteu mirar les còpies de seguretat antigues. Aquestes còpies de seguretat es guarden totes en un dispositiu extern. Pot ser qualsevol cosa, des d'una unitat USB, Thunderbolt, FireWire. Sempre que el disc està ple, Time Machine elimina les còpies de seguretat més antigues. Periòdicament mantindrà una còpia de seguretat de les últimes 24 hores, que es fa mitjançant un procés automàtic cada hora. També pot mantenir la còpia de seguretat per a cada dia d'un mes.
Com esborrar còpies de seguretat de Time Machine?
Pas 1: obriu la barra de menús i aneu a la icona Time Machine.
En cas que no veieu la icona Time Machine a la barra de menús, és possible que no s'hi hagi afegit. No us preocupeu, aneu al menú Apple.
Aquí podeu fer clic a Preferències del sistema .
Ara podeu veure fàcilment la icona de la màquina del temps.
Per afegir una icona de Time Machine a la barra de menús, feu clic amb el botó dret a l'opció "Mostra Time Machine a la barra de menús".
O
Aneu a la barra de menús; feu clic a GO. Ara veureu les múltiples opcions al menú desplegable.
Feu clic a Aplicacions.

Pas 2: com veureu la màquina del temps, heu de fer-hi clic.
Això us obrirà a l'instant l'aplicació Time Machine i podreu veure les còpies de seguretat antigues al Mac .

Pas 3: un cop hàgiu obert la còpia de seguretat a Time Machine, podeu passar al pas següent. Així és com esborrar les còpies de seguretat de Time Machine mitjançant el Finder.
Pas 4: Finder us ajudarà a esborrar la còpia de seguretat de Time Machine i a fer espai a la unitat externa. Us permet suprimir fitxers i carpetes individualment, però han d'estar a la carpeta Backups.backupdb. Els altres elements no es poden suprimir individualment, de manera que heu de suprimir completament les còpies de seguretat de Time Machine.
Nota: no utilitzeu cap altra aplicació com Terminal per eliminar còpies de seguretat de la carpeta Backups.backupdb.
Recordeu que si esteu intentant fer espai a la unitat externa i aquest és el motiu d'esborrar les còpies de seguretat antigues, podeu reduir l'emmagatzematge. Això es pot fer abans de la còpia de seguretat de Time Machine. Sempre s'ha d' esborrar la brossa i els duplicats presents a l'emmagatzematge. Això també us ajudarà a mantenir una còpia de seguretat organitzada a Time Machine.
Us suggerim que utilitzeu Disk Clean Pro , una aplicació de neteja per a Mac al preu més assequible que mai. Aquesta és una aplicació de neteja imprescindible per al vostre Mac, que us ofereix algunes funcions sorprenents per optimitzar Mac. Executa una exploració completa del disc a Mac i després mostra la brossa, els duplicats, les descàrregues antigues i altres dades diverses, com ara les descàrregues de correu. Això us ajudarà a netejar molt d'espai al vostre Mac i, per tant, quan es formi la còpia de seguretat de Time Machine; no estarà desordenat. Així, fent més espai a la unitat externa per utilitzar-lo.
Veredicte-
Quan esteu disposat a esborrar l'espai de la unitat externa, apreneu a eliminar còpies de seguretat de Time Machine. Aquest senzill procediment us ajudarà a eliminar les còpies de seguretat innecessàries. Si esteu esborrant el vostre Mac per a dades no desitjades, utilitzar DiskClean Pro també resulta ser una gran ajuda. Reduirà els fitxers penjats a la còpia de seguretat de Time Machine. Baixeu-lo ara al Mac per mantenir-lo sense desordre.
Esperem que aquest mètode us ajudi a entendre com esborrar les còpies de seguretat de Time Machine a Mac. Ens agradaria conèixer les vostres opinions sobre aquesta publicació per fer-la més útil. Els vostres suggeriments i comentaris són benvinguts a la secció de comentaris a continuació. Comparteix la informació amb els teus amics i altres persones compartint l'article a les xarxes socials.
Ens encanta saber de vosaltres!
Segueix-nos a les xarxes socials: Facebook , Instagram i YouTube . Per a qualsevol consulta o suggeriment, feu-nos-ho saber a la secció de comentaris a continuació. Ens encanta tornar-vos amb una solució. Periòdicament publiquem consells i trucs, juntament amb respostes a problemes comuns relacionats amb la tecnologia. Activa la notificació per rebre actualitzacions periòdiques sobre el món de la tecnologia.
Una llista de possibles solucions per a un problema en què potser heu perdut una finestra d'aplicació fora de la pantalla a macOS.
Vols enviar un correu electrònic a molts destinataris? No saps com crear una llista de distribució a Outlook? Aquí teniu com fer-ho sense esforç!
Si voleu que les tasques d'entrada de dades siguin impecables i ràpides, heu d'aprendre a fer una llista desplegable a Excel.
Si veieu que aquest fitxer no és compatible amb QuickTime Player, llegiu aquest article ara. Ofereix llum a algunes de les millors solucions.
Si les referències circulars al full de treball d'Excel són preocupants, aquí apreneu a trobar referències circulars a Excel i eliminar-les.
Busqueu plantilles de pressupost d'Excel gratuïtes o de pagament? Llegiu aquest article per explorar algunes de les millors plantilles de pressupost per a Excel en línia i fora de línia.
Esteu davant les tecles de fletxa que no funcionen al problema d'Excel? Llegiu aquest article ara i descobriu com podeu solucionar-ho en menys de 5 minuts!
Saber com reiniciar el controlador de gràfics a Windows 10, 11 i Mac per solucionar els problemes. Proveu aquests millors mètodes per restablir el controlador de gràfics.
Si us pregunteu com imprimir etiquetes des d'Excel, esteu al lloc correcte! Llegiu per saber com imprimir etiquetes a Excel mitjançant Combinació de correspondència.
Si alguns o tots els vídeos descarregats o editats no es reprodueixen al Mac, llegiu aquesta guia definitiva per obtenir les millors i fàcils idees de resolució de problemes.








