MacOS: torna a mostrar la finestra fora de la pantalla
Una llista de possibles solucions per a un problema en què potser heu perdut una finestra d'aplicació fora de la pantalla a macOS.
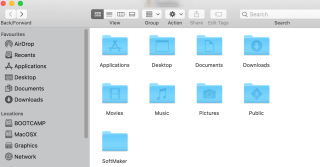
L'emmagatzematge del vostre Mac està ben etiquetat perquè entengui quin tipus de fitxers estan desordenant la vostra unitat Mac. El Mac bifurca la vostra visió general d'emmagatzematge entre les vostres aplicacions, música, pel·lícules, àudio i còpia de seguretat. Així, ja sabeu quins fitxers ocupen més espai a la vostra unitat i quin tipus de fitxers i programes heu de triturar per netejar espai perquè el vostre Mac pugui respirar. Però després hi ha una bifurcació més anomenada Altre. Tot i que veiem com Apple ha etiquetat la visió general d'emmagatzematge a Mac, aquesta etiqueta planteja una pregunta justa. Què hi ha Altres a l'emmagatzematge del Mac?
Tot i que és més fàcil desfer-se dels fitxers no desitjats quan en coneixeu el tipus. Es fa més fàcil cercar-los, ja que la majoria dels usuaris tenen carpetes diferents per a diferents tipus de fitxers. Però, com esborrar "un altre" emmagatzematge al Mac ? Està escampat per carpetes i no tenim ni idea de quin tipus de fitxers es compon.
Per tant, aquí descodifiquem què és l'Altre a l'emmagatzematge de Mac i com eliminar-lo del sistema:
Què és "Altre" a l'emmagatzematge de Mac?
L' emmagatzematge de l' altre a Mac inclou fitxers que no entren a la categoria de cap tipus de fitxer multimèdia, com ara imatges, vídeos i fitxers d'àudio. Documents, fitxers temporals, usuari i memòria cau del sistema. Aquests fitxers sovint es denoten amb una icona de document blanca amb aquest petit plec a la cantonada superior dreta. A més de documents i memòria cau temporal, aquí teniu alguns dels altres tipus de fitxers que es poden incloure a Altres a l'emmagatzematge del Mac:
– Fitxers de documents, PDF, presentacions i fulls de càlcul.
- Fitxers de suport per a configuracions d'aplicacions a Mac.
- Memòria cau del navegador i base de dades de xat.
– Extensions per a complements i tipus de lletra.
– Fitxers comprimits com ara zips i imatges de disc.
Tots aquests són fitxers diversos que es combinen per formar la carpeta Altres a l'emmagatzematge del Mac. Tot i que alguns fitxers s'han d'eliminar amb cura només després d'examinar quins documents necessiten els usuaris. Altres, com ara la memòria cau del navegador i altres fitxers brossa, es poden eliminar d'Altre emmagatzematge al Mac.
Com que ara tenim una idea del que representa l'emmagatzematge Other in Mac a tota la unitat de Mac, anem a veure com us podeu desfer de l'emmagatzematge Other a Mac.
Com trobar un altre emmagatzematge al Mac?
Tot i que els fitxers es classifiquen i es col·loquen en determinats tipus d'emmagatzematge del dispositiu, els fitxers que no entren en cap d'aquestes categories van a l'Altre emmagatzematge del Mac. Conté els fitxers diversos, que poden ser documents, àudio, vídeo, etc. La raó per la qual no pertanyia a cap categoria pot ser senzilla ja que el tipus de fitxer esmentat no està clar, i aquest és el motiu per col·locar-lo a Altres Emmagatzematge a Mac.
No quan suprimiu fitxers del Mac per netejar l'espai d'emmagatzematge , també heu d'eliminar el contingut d'Altre emmagatzematge. Per començar això, primer, hem de localitzar l'altre emmagatzematge al Mac. Es troba fàcilment a la Biblioteca de Mac on les aplicacions i les seves carpetes estan disponibles.
Com eliminar "Altre" emmagatzematge al Mac?
És difícil esborrar tot l'Altre a l'emmagatzematge del Mac. Alguns d'ells són fitxers de memòria cau que admeten un programa en segon pla. Mentre que altres memòria cau es van anar acumulant a mesura que continuem utilitzant aplicacions i navegadors a Mac. Però es pot netejar una part important d'aquesta carpeta implementant els passos correctes.
Vegem com desfer-se d'Altre emmagatzematge al Mac, de la manera més senzilla:
Els documents solen ocupar poc espai, però quan s'amunteguen, la carpeta Altres a l'emmagatzematge del Mac. Els grans PDF i llibres electrònics ocupen una àrea relativament més gran.
Com podeu trobar l'eliminació de fitxers i documents al vostre Mac?
Pas 1: aneu a aquest Mac .
Pas 2: al menú desplegable, seleccioneu Altres.
Pas 3: des dels atributs de cerca, marqueu Mida del fitxer i Extensió del fitxer.
Pas 4: cerqueu .pdf, .pages., .doc i altres extensions de documents per enumerar els fitxers.
Pas 5: Marqueu i suprimiu els que no necessiteu.
Llegiu també: Millor programari de manteniment de Mac per protegir i ajustar el vostre Mac
El vostre Mac crea molts fitxers i registres del sistema per a cada comanda que executeu o qualsevol aplicació en què treballeu durant una sessió. Ara, aquests fitxers segueixen sent útils per a Mac, però queden obsolets al cap d'un temps. Si no es comproven, aquests registres es continuen acumulant utilitzant l'espai del vostre disc i romanen enterrats a l'Altre emmagatzematge del Mac.
Suprimir aquests fitxers és un repte en si. En primer lloc, heu de recórrer les carpetes per trobar-les i, a continuació, assegurar-vos que no suprimiu res d'importància o d'ús. Hi ha dues ubicacions de carpetes on podeu trobar aquests fitxers:
i) ~/Usuaris/Usuari/Biblioteca/Suport d'aplicacions/
ii) ~/Library/Application Support/MobileSync/Backup
La primera ubicació conté registres de les aplicacions que utilitzeu al vostre Mac, mentre que la segona són les vostres còpies de seguretat d'iOS que es remunten a Déu sap quan. Localitzar aquestes carpetes és fàcil, però;

Pas 1: feu clic a Vés a la barra de tasques.
Pas 2: seleccioneu Vés a la carpeta i enganxeu la ubicació del camí.
Tanmateix, el mòdul de neteja intel·ligent de Cleanup My System escaneja la vostra màquina d'una manera més segura i ràpida, per la qual cosa ajuda a eliminar tots els possibles fitxers brossa en molt poc temps.
Pas 1: descarregueu Cleanup My System al vostre Mac. L'aplicació requereix macOS 10.11 o posterior.
Pas 2: inicieu l'aplicació Mac > Feu clic al botó Inicia l'escaneig sota el mòdul Smart Cleanup.

Pas 3: espereu que finalitzi l'escaneig.
Pas 4: a continuació, elimineu tots els fitxers brossa, la memòria cau del sistema, els fitxers de registre i altres dades redundants i obsoletes que figuren a Cleanup My System. Premeu el botó Neteja ara per completar la tasca de neteja en profunditat del Mac.

Bé, això és pràcticament el que heu de fer per netejar i optimitzar el vostre Mac amb Cleanup My System: la vostra destinació única per augmentar la velocitat i el rendiment general!
Per exemple, si carregueu una pàgina web, el vostre navegador desarà una memòria cau. Així, quan torneu a obrir la pàgina web, el navegador l'extrauria de la memòria cau i la carregaria més ràpidament que abans. S'anomenen memòria cau del navegador. De la mateixa manera, els fitxers de memòria cau es creen sempre que carregueu una imatge o un fitxer al vostre sistema, que s'anomenen fitxers de memòria cau d'usuari. Ara, aquests fitxers ajuden a executar algunes coses al vostre Mac una mica més ràpid, però un cop s'amunteguen, pot ser que ocupi molt d'espai a la unitat. Per esborrar aquests tipus de memòria cau:
Pas 1: Anar a anar >> Anar a la carpeta
Pas 2: escriviu el camí d'ubicació - ~/Library/Caches
Pas 3: cerqueu la carpeta de memòria cau i suprimiu tots els fitxers d'aquesta carpeta.
Pas 4: buida la paperera
Seguiu passos similars per als fitxers de memòria cau a les ubicacions de les carpetes: [/Library/Caches] i [~/Library/Logs]. Però, en cas que sigui massa una tasca, considereu utilitzar Cleanup My System per fer-la!

A la secció anterior, vam parlar de com els múltiples mòduls de Cleanup My System poden ajudar a escanejar i eliminar fitxers brossa, fitxers adjunts de correu, elements de la paperera, memòria cau, registres i molt més. També podeu utilitzar el mòdul Smart Cleanup per escanejar i eliminar el navegador i les memòries cau d'usuari d'una sola vegada.
Pel que fa a altres rastres i informació desada als navegadors, els elements i rastres es poden trobar al mòdul Protecció, que conté contrasenyes i altres rastres que exposen la identitat sense cap problema. Una vegada més, una neteja d'un sol botó també elimina aquests rastres, creant així un ampli espai d'emmagatzematge a la vostra unitat Mac.
Per eliminar imatges de disc no utilitzades o acumulades anteriorment:
Pas 1: obriu el Finder.
Pas 2: cerqueu fitxers DMG/ZIP mitjançant la barra de cerca.
Pas 3: seleccioneu la cerca: aquest Mac .
Pas 4: ordena els resultats per mida del fitxer i elimina els que ocupen més espai a Altres emmagatzematges al Mac.
Llegiu també: 7 millors desinstal·ladors per a Mac per eliminar les aplicacions completament aquest 2021
Tot i que les memòries cau dels anuncis no ocupen gaire espai a l'"Altra carpeta de la unitat del Mac", es pot acumular, provocant problemes de velocitat del sistema. Quan mireu un vídeo al vostre navegador o reproduïu música en temps real, hi ha anuncis publicats per molts llocs de reproducció en temps real. Per tal que aquests anuncis es carreguin més ràpidament, el navegador els desa en una memòria cau, ja que han de semblar obligatoris. Aquests fitxers de memòria cau s'emmagatzemen a les dades del navegador.
Afortunadament, Cleanup My System els escaneja i elimina a fons per recuperar espai i augmentar la velocitat i el rendiment generals al vostre Mac.
Els estalvis de pantalla representen molt poques dades a l'emmagatzematge d'altres Mac, però per tal de fer més espai, també els podeu llençar a la paperera. Trobar i suprimir protectors de pantalla per desfer-se d'Altres emmagatzematges al Mac és bastant fàcil. No cal que escolliu cap en concret, però podeu esborrar la carpeta sencera sense pensar-vos-ho dues vegades. Això és el que has de fer:
Pas 1: aneu al cercador i feu clic a Vés a la carpeta
Pas 2: escriviu la ubicació del fitxer: ~/Biblioteca/Salvapantalles i feu clic a Vés
Aquí podeu trobar tots els salvapantalles. Només heu de seleccionar-los tots i llençar-los a la paperera alhora. Trobareu que són molt lleugers i no adquireixen un espai considerable, però com que no serveixen per a res, tampoc són necessaris a la vostra unitat.
Com que el meu Mac no té salvapantalles, la carpeta està buida.
Conclusió
L'Altre emmagatzematge del Mac està repartit per diferents carpetes i no és fàcil de trobar. Es necessita molt de temps per esborrar fitxers específics un per un. Es torna més complex quan cal anar amb compte mentre els suprimiu. Cleanup My System té mòduls d'escaneig automatitzats que fan la feina molt més ràpid i amb més precisió.
És un excel·lent programari de neteja de Mac , que només elimina la brossa de "Altre emmagatzematge" a Mac, que no serveix de res. També escaneja el sistema a la recerca de memòria cau i registres de l'ús de l'aplicació i l'ús del navegador. Tots aquests fitxers temporals combinats sumen una gran part de l'emmagatzematge Altres al vostre Mac, que podeu marcar i suprimir fàcilment. Com que moltes aplicacions i processos de fons continuen creant la memòria cau, no podeu suprimir l'Altre emmagatzematge del Mac en la seva totalitat, però si feu servir aquests passos i l'eina adequada com Cleanup My System, podeu fer la vostra feina sense problemes.
Baixeu Cleanup My System avui!
Explica'ns la teva experiència:
Feu-nos saber si l'Altre emmagatzematge al Mac us ha estat preocupant. Utilitzeu aquests mètodes i passos i digueu-nos si us han ajudat. I per obtenir més solucions tecnològiques de Systweak, afegiu-nos als vostres canals socials a Facebook, Twitter i LinkedIn. També us podeu subscriure al nostre canal de YouTube per obtenir vídeos sobre algunes de les eines més excel·lents per als vostres sistemes.
Una llista de possibles solucions per a un problema en què potser heu perdut una finestra d'aplicació fora de la pantalla a macOS.
Vols enviar un correu electrònic a molts destinataris? No saps com crear una llista de distribució a Outlook? Aquí teniu com fer-ho sense esforç!
Si voleu que les tasques d'entrada de dades siguin impecables i ràpides, heu d'aprendre a fer una llista desplegable a Excel.
Si veieu que aquest fitxer no és compatible amb QuickTime Player, llegiu aquest article ara. Ofereix llum a algunes de les millors solucions.
Si les referències circulars al full de treball d'Excel són preocupants, aquí apreneu a trobar referències circulars a Excel i eliminar-les.
Busqueu plantilles de pressupost d'Excel gratuïtes o de pagament? Llegiu aquest article per explorar algunes de les millors plantilles de pressupost per a Excel en línia i fora de línia.
Esteu davant les tecles de fletxa que no funcionen al problema d'Excel? Llegiu aquest article ara i descobriu com podeu solucionar-ho en menys de 5 minuts!
Saber com reiniciar el controlador de gràfics a Windows 10, 11 i Mac per solucionar els problemes. Proveu aquests millors mètodes per restablir el controlador de gràfics.
Si us pregunteu com imprimir etiquetes des d'Excel, esteu al lloc correcte! Llegiu per saber com imprimir etiquetes a Excel mitjançant Combinació de correspondència.
Si alguns o tots els vídeos descarregats o editats no es reprodueixen al Mac, llegiu aquesta guia definitiva per obtenir les millors i fàcils idees de resolució de problemes.








