MacOS: torna a mostrar la finestra fora de la pantalla
Una llista de possibles solucions per a un problema en què potser heu perdut una finestra d'aplicació fora de la pantalla a macOS.
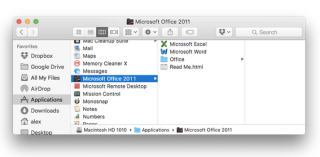
Microsoft Office és una de les eines d'utilitat més populars que ens ha ajudat a fer les coses de manera productiva. Des de la creació de documents fins a la realització de presentacions creatives PPT per a la feina, MS Office ha estat el nostre company constant durant dècades. MS Office inclou una varietat d'aplicacions, com ara Word, PowerPoint, Excel, Outlook, OneNote, etc.

Però si d'alguna manera us heu decidit a acomiadar-vos de MS Office des del vostre dispositiu Mac, estem aquí per ajudar-vos. Desinstal·lar Microsoft Office al Mac és una feina complicada. Haureu de desinstal·lar cada aplicació per separat i després buscar tots els fitxers brossa associats amb ella i eliminar-la del vostre dispositiu. A més, el procés de desinstal·lació de cada versió d'Office Suite és lleugerament diferent.
Per tant, seure i relaxar-se. Et tenim cobert. En aquesta publicació, hem cobert una guia detallada sobre com desinstal·lar completament Microsoft Office al vostre Mac.
Llegiu també: 5 maneres d'utilitzar MS Office gratuïtament
Com desinstal·lar Microsoft Office Suite a Mac
Hem enumerat el procés de desinstal·lació de MS Office Suite per a les versions més populars. Comencem.
Microsoft Office Suite 2011
Obriu el Finder de Mac i, a continuació, aneu a la carpeta Aplicacions.

Aquí trobareu totes les aplicacions de MS Office enumerades per separat.
Arrossegueu i deixeu anar cada aplicació de MS Office, incloses Word, PowerPoint, Excel, etc., a la paperera.
Un cop hàgiu deixat caure totes les icones a la paperera, reinicieu el dispositiu.
Llegiu també: Office 365 vs Office 2019: Què és millor?
Microsoft Office Suite 2016 i posteriors

Bé, aquí ve la complicació de la qual parlàvem. Desinstal·lar les versions de MS Office 2016 i posteriors és una mica complicat. Es pregunta per què? Per desinstal·lar MS Office completament del vostre Mac, haureu de localitzar els fitxers brossa creats per les aplicacions de Microsoft Office i després suprimir-los. Aquí teniu el que heu de fer.
Aneu a la carpeta d'aplicacions del vostre Mac.
Seleccioneu qualsevol aplicació de MS Office de la llista, premeu la tecla Command i, a continuació, seleccioneu totes les altres aplicacions una per una, incloses Word, PowerPoint, Outlook, OneDrive, etc.

Un cop seleccionades totes les aplicacions de MS Office, arrossegueu i deixeu anar tota la selecció a la icona Paperera situada al moll.
Elimina els fitxers brossa de la carpeta de la biblioteca
Ara, haurem de cercar els fitxers brossa emmagatzemats a la carpeta de la biblioteca de l'usuari creada per les aplicacions de MS Office i després eliminar-los per desinstal·lar completament tots els rastres d'MS Office del vostre dispositiu Mac.
Aneu a la finestra del cercador de Mac, premeu la combinació de tecles Command Shift + G per obrir la carpeta "Vés a".
A la nova finestra que apareix a la pantalla, introduïu "~/Library" al quadre de text i premeu el botó Vés per cercar fitxers de biblioteca associats.
Als resultats de la cerca que es mostren a la finestra, cerqueu el contenidor/carpetes següents:
Seleccioneu totes aquestes carpetes i, a continuació, moveu tota la selecció a la paperera.
Després de moure les carpetes esmentades anteriorment a la paperera, premeu la tecla de fletxa enrere per tornar a la carpeta Biblioteca.

Busqueu els contenidors de grups següents i després moveu-los a la Paperera.
Voila! Gairebé hi ets. La part complicada està feta. Torneu a la pantalla principal del vostre Mac, feu clic amb el botó dret a la icona d'aplicacions de MS Office situada al moll i, a continuació, seleccioneu Opcions> Eliminar del moll.
Després de fer els canvis esmentats anteriorment, buideu la paperera i reinicieu el dispositiu per començar de nou.
Llegiu també: Microsoft Office 2019: això és el que cal esperar!
Forma recomanada: Com utilitzar Cleanup My System per eliminar MS Office i aplicacions rellevants?
L'ús de Cleanup My System és un procés senzill, només cal que seguiu els passos següents:
PAS 1: Baixeu, instal·leu i inicieu Cleanup My System al vostre Mac. L'aplicació funciona perfectament amb macOS 10.11 o posterior.
PAS 2: aneu al mòdul Desinstal·lació d'aplicacions on podeu escanejar, llistar i desinstal·lar diverses aplicacions alhora, incloent MS Word, Excel i un altre programari rellevant. Totes les aplicacions de Mac estan ben organitzades en diferents categories, com ara No utilitzat, Appstore, Altres, Apple, Microsoft, Google i altres fonts de tercers.
PAS 3: seleccioneu els que voleu suprimir i feu clic al botó Desinstal·lar. Premeu el botó Sí per confirmar el procés!

PAS 4 : Cleanup My System no només eliminarà les aplicacions de MS Office, sinó que també eliminarà els fitxers/carpetes corresponents que es descarreguen durant la instal·lació de l'aplicació.
Això és tot! Així és com funciona Cleanup My System per recuperar espai d'emmagatzematge en molt poc temps.
Llegiu també: 7 millors alternatives de Microsoft Office el 2021
Informació addicional: voleu millorar el rendiment general del vostre Mac? Descarrega Cleanup My System!
El vostre Mac ha funcionat molt lent últimament? Cleanup My System és una utilitat imprescindible per al vostre Mac que no només millora el seu rendiment general, sinó que també us permet alliberar una quantitat considerable d'espai d'emmagatzematge eliminant les dades escombraries.

Ajusta a l'instant el vostre disc dur i accelera un rendiment global com un professional. Cleanup My System és una solució integral per netejar, optimitzar i protegir el vostre Mac oferint-li tota la cura que necessita.
A continuació, es mostren alguns aspectes principals de l'eina Neteja el meu sistema que podeu utilitzar millor:
Llegiu també: 7 millors alternatives de Microsoft Office el 2021
Embolcallant
També podeu utilitzar l'eina d'utilitat Cleanup My System per desinstal·lar Microsoft Office del Mac i estalviar-vos la molèstia de localitzar manualment els fitxers brossa associats a les aplicacions de MS Office. Cleanup My System us pot ajudar a fer la feina amb el mínim esforç i temps.
Així doncs, gent, això tanca la nostra guia sobre com desinstal·lar completament Microsoft Office de Mac . Podeu eliminar l'MS Office manualment o triar una manera més intel·ligent i descarregar l'eina Cleanup My System al vostre dispositiu que minimitzarà els passos de desinstal·lació. Per a qualsevol altra consulta o ajuda, no dubteu a entrar a l'espai de comentaris!
Següent lectura: 7 funcions ocultes d'Office 365 que us sorprendrà saber-ho!
Una llista de possibles solucions per a un problema en què potser heu perdut una finestra d'aplicació fora de la pantalla a macOS.
Vols enviar un correu electrònic a molts destinataris? No saps com crear una llista de distribució a Outlook? Aquí teniu com fer-ho sense esforç!
Si voleu que les tasques d'entrada de dades siguin impecables i ràpides, heu d'aprendre a fer una llista desplegable a Excel.
Si veieu que aquest fitxer no és compatible amb QuickTime Player, llegiu aquest article ara. Ofereix llum a algunes de les millors solucions.
Si les referències circulars al full de treball d'Excel són preocupants, aquí apreneu a trobar referències circulars a Excel i eliminar-les.
Busqueu plantilles de pressupost d'Excel gratuïtes o de pagament? Llegiu aquest article per explorar algunes de les millors plantilles de pressupost per a Excel en línia i fora de línia.
Esteu davant les tecles de fletxa que no funcionen al problema d'Excel? Llegiu aquest article ara i descobriu com podeu solucionar-ho en menys de 5 minuts!
Saber com reiniciar el controlador de gràfics a Windows 10, 11 i Mac per solucionar els problemes. Proveu aquests millors mètodes per restablir el controlador de gràfics.
Si us pregunteu com imprimir etiquetes des d'Excel, esteu al lloc correcte! Llegiu per saber com imprimir etiquetes a Excel mitjançant Combinació de correspondència.
Si alguns o tots els vídeos descarregats o editats no es reprodueixen al Mac, llegiu aquesta guia definitiva per obtenir les millors i fàcils idees de resolució de problemes.








