MacOS: torna a mostrar la finestra fora de la pantalla
Una llista de possibles solucions per a un problema en què potser heu perdut una finestra d'aplicació fora de la pantalla a macOS.
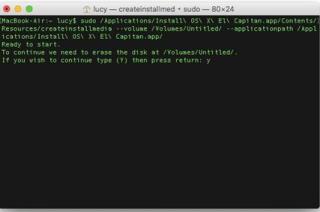
Tens problemes amb el teu Mac? Voleu reinstal·lar-lo però el mode de recuperació d'Internet no funciona? No et preocupis! En aquest article, aprendrem què fer quan Command + R i el mode de recuperació d'Internet no funcionen. A més d'això, també veurem altres opcions per reinstal·lar macOS. A continuació s'explica com restaurar un Mac quan la recuperació d'Internet no funciona.
Per què hem de tornar a instal·lar Mac?
Per tant, a causa d'aquests problemes comuns, és possible que vulgueu reinstal·lar el sistema operatiu Mac. Hi ha una manera senzilla de fer-ho, utilitza la partició Mac Recovery o Mac Internet Recovery. S'hi pot accedir prement les tecles Command + R. Però si no apareix res quan premeu Command + R, aleshores?
Bé, tenim la millor solució per solucionar aquest problema. Per tant, sense cap demora, aprenem i coneixem més sobre Mac Recovery.
Què és el mode de recuperació de Mac?
Mac Recovery Mode, en paraules senzilles, és un programa que carrega una eina de recuperació integrada i ajuda a reinstal·lar Mac. És el SOS per a macOS i ajuda a solucionar diversos problemes relacionats amb Mac . L'any 2011, quan es va llançar OS X Lion, no hi havia cap partició de recuperació. En canvi, els usuaris havien d'utilitzar un disc físic per reinstal·lar Mac.
Però avui dia, utilitzant la partició Mac Recovery, podeu reinstal·lar fàcilment el sistema operatiu des de zero. Tanmateix, si desapareix o per algun motiu, no hi podeu accedir, no us preocupeu. També hi ha una solució a aquest problema.
Quina diferència hi ha entre la recuperació d'Internet i la recuperació normal?
El mode de recuperació normal és una memòria cau essencial de totes les utilitats que necessiteu. Es desa en una partició de la unitat d'inici del Mac. És a dir, està amagat de la resta de l'espai del disc i es pot utilitzar quan tens problemes. Si necessiteu reinstal·lar macOS, el mode de recuperació reiniciarà el vostre Mac amb la darrera versió del sistema operatiu. En canvi, Internet Recovery reinstal·larà el macOS que el venia inicialment. Això es deu al fet que el mode de recuperació d'Internet utilitza codi incrustat que inclou imatges del sistema operatiu.
Quan utilitzar Internet Recovery
Quan la partició de recuperació desapareix, s'utilitza el mode de recuperació d'Internet. Això passa quan utilitzeu un volum RAID perquè no admet la partició de recuperació. A més, si la unitat de partició es modifica o s'ha particionat amb Boot Camp Assistant, és possible que tingueu problemes amb la recuperació normal.
Però si el mode de recuperació d'Internet també deixa de funcionar, aleshores?
Aquí teniu la solució.
Com arreglar Internet Recovery Mac no funciona
Si teniu una ratxa de mala sort, només llavors hi ha possibilitats que tant el mode de recuperació normal com el Mac de recuperació d'Internet deixin de funcionar. En aquests casos, la millor solució possible és utilitzar una unitat flaix d' arrencada . Això és útil quan heu de fer front a problemes imprevistos.
Per què Internet Recovery Mac deixa de funcionar?
Aquests són alguns dels motius habituals per què el mode de recuperació d'Internet no funciona:
Arreglar que el Mac de recuperació d'Internet no funciona
Quan la recuperació d'Internet i la recuperació normal no són l'opció per a vostè, el millor que podeu fer és utilitzar un instal·lador d'arrencada. La manera més senzilla de fer-ho és utilitzar l'aplicació Terminal.
Per utilitzar-lo, seguiu els passos següents:
Beta de Big Sur
sudo /Applications/Install\ macOS\ Big\ Sur\ Beta.app/Contents/Resources/createinstallmedia --volume /Volumes/MyVolume --nointeraction --downloadassets
(Suposem que aquest serà el codi createinstallmedia correcte per a la versió beta actual).
Catalina
sudo /Applications/Install\ macOS\ Catalina.app/Contents/Resources/createinstallmedia --volume /Volumes/MyVolume
Mojave
sudo /Applications/Install\ macOS\ Mojave.app/Contents/Resources/createinstallmedia --volume /Volumes/MyVolume
Serra Alta
sudo /Applications/Install\ macOS\ High\ Sierra.app/Contents/Resources/createinstallmedia --volume /Volumes/MyVolume
Serra
sudo /Applications/Install\ macOS\ Sierra.app/Contents/Resources/createinstallmedia --volume /Volumes/MyVolume --applicationpath /Applications/Install\ macOS\ Sierra.app
Un cop introduïu l'ordre correcta, semblarà a la imatge següent:

 Consell addicional
Consell addicional

Així doncs, poseu les mans a Cleanup My System avui mateix i milloreu-ne el rendiment per obtenir un rendiment més fluid i sense retards!
Instal·leu macOS des de l'instal·lador d'arrencada
Seguiu els passos per instal·lar macOS mitjançant un instal·lador d'arrencada:
Ara macOS s'instal·larà mitjançant un instal·lador d'arrencada. Això és tot si la recuperació d'Internet o la recuperació normal no funciona, així és com podeu tornar a instal·lar macOS. Espero que hagis trobat útil l'article. Si us plau, fes-nos saber els teus pensaments deixant comentaris al quadre següent.
Una llista de possibles solucions per a un problema en què potser heu perdut una finestra d'aplicació fora de la pantalla a macOS.
Vols enviar un correu electrònic a molts destinataris? No saps com crear una llista de distribució a Outlook? Aquí teniu com fer-ho sense esforç!
Si voleu que les tasques d'entrada de dades siguin impecables i ràpides, heu d'aprendre a fer una llista desplegable a Excel.
Si veieu que aquest fitxer no és compatible amb QuickTime Player, llegiu aquest article ara. Ofereix llum a algunes de les millors solucions.
Si les referències circulars al full de treball d'Excel són preocupants, aquí apreneu a trobar referències circulars a Excel i eliminar-les.
Busqueu plantilles de pressupost d'Excel gratuïtes o de pagament? Llegiu aquest article per explorar algunes de les millors plantilles de pressupost per a Excel en línia i fora de línia.
Esteu davant les tecles de fletxa que no funcionen al problema d'Excel? Llegiu aquest article ara i descobriu com podeu solucionar-ho en menys de 5 minuts!
Saber com reiniciar el controlador de gràfics a Windows 10, 11 i Mac per solucionar els problemes. Proveu aquests millors mètodes per restablir el controlador de gràfics.
Si us pregunteu com imprimir etiquetes des d'Excel, esteu al lloc correcte! Llegiu per saber com imprimir etiquetes a Excel mitjançant Combinació de correspondència.
Si alguns o tots els vídeos descarregats o editats no es reprodueixen al Mac, llegiu aquesta guia definitiva per obtenir les millors i fàcils idees de resolució de problemes.








