MacOS: torna a mostrar la finestra fora de la pantalla
Una llista de possibles solucions per a un problema en què potser heu perdut una finestra d'aplicació fora de la pantalla a macOS.
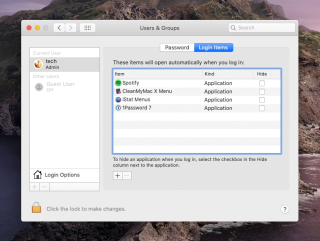
Bé, no és normal que un Mac s'alenteixi després d'una actualització del sistema. Tanmateix, si us trobeu entre els desafortunats, podeu experimentar que Mac funciona lent . Potser poden ser inicis lents , inicis de sessió o llançaments d'aplicacions. Sigui quin sigui el problema, aquests consells us ajudaran a que el vostre Mac funcioni més ràpid .
Per què el Mac funciona lent després d'actualitzar a macOS Catalina 10.15?
Un dels motius habituals d'aquest problema és que el vostre ordinador portàtil o escriptori Mac no és compatible amb macOS Catalina . Això podria ser si el vostre Mac està fet abans del 2012. Si us trobeu en aquesta situació, l'única solució que teniu és fer-ho.
Creus que recomanarem comprar un Mac nou? En absolut, desactivant determinades funcions, podeu intentar accelerar el vostre Mac.
Tanmateix, si aquest motiu no s'aplica a vosaltres i el vostre Mac és compatible amb macOS 10.15 , podeu provar molts altres mètodes explicats en aquest tutorial per accelerar l'execució del vostre Mac OS a Catalina.
La manera més fàcil d'accelerar MacOS Catalina i fer-lo funcionar més ràpid
Els usuaris sempre esperen actualitzacions de macOS, ja que ofereix un munt de funcions interessants, correccions d'errors, retocs de disseny i avenços de seguretat. Malauradament, les actualitzacions no sempre són perfectes; els usuaris poden tenir problemes de velocitat i retards de rendiment . Molts usuaris després d'actualitzar a macOS Catalina 10.15 han començat a alentir-se. Aquí hi ha maneres d' accelerar el funcionament lent del Mac .
Abans d'això, aquí teniu un consell per a vosaltres: descarregueu Cleanup My System i suprimiu els elements d'inici inútils, neteja els fitxers brossa i altres dades redundants per recuperar espai i augmentar la velocitat.
No obstant això, si voleu arreglar el funcionament del Mac lent pel vostre compte, aquí teniu les millors solucions per a vosaltres.
Maneres de fer que MacOS Catalina s'executi més ràpid
Com accelerar MacOS Catalina: 14 millors maneres
A continuació s'enumeren les millors maneres de fer que el vostre MacOS Catalina funcioni més ràpid:
Com Windows quan arrenqueu el Mac per primera vegada, diversos programes s'inicien automàticament sense el vostre consentiment. Aquests elements d'inici sempre es carreguen en el moment de l'arrencada tret que canvieu la configuració, i això fa que Mac funcioni lent. Si voleu desfer-vos d'aquests programes que s'inicien automàticament, seguiu els passos següents:
Això desactivarà els elements d'inici seleccionats.
Llegiu-ne més: Les 5 millors aplicacions de gestor d'inici per a Mac [2021]
Consell: no tots els programes que s'inicien automàticament a l'inici del Mac us són visibles. Alguns dels programes estan ocults i per aquest motiu, fins i tot després de desactivar determinats elements, és possible que no experimenteu cap canvi de velocitat. Per resoldre aquest problema, hem d'utilitzar una eina que ens ajudi a detectar les aplicacions d'inici. Per a això, us recomanem que utilitzeu Cleanup My System . Un cop tingueu l'eina al vostre Mac, aneu a la secció d' aplicacions d'inici i elimineu els agents d'inici i els elements d'inici de sessió, no cal.

D'aquesta manera, podeu eliminar els elements no desitjats i ocults per accelerar Mac sense esforçar-vos molt!
Si el vostre SMC o PRAM està corrupte, és possible que tingueu problemes de velocitat al Mac. Tanmateix, no hi ha res de preocupar, podeu restablir tots dos.
El controlador de gestió del sistema ajuda al bon funcionament del maquinari com els ventiladors de la CPU, etc. Per tant, mentre seguiu els passos esmentats a continuació, heu de tenir molta cura.
Per restablir SMC a MacBook Air, MacBook Pro o MacBook, seguiu els passos següents:
Això hauria de restablir SMC.
Llegiu-ne més: El vostre disc d'inici està gairebé ple: com solucionar-ho?
Si hi ha algun problema amb la resolució de Mac, només llavors restabliu PRAM. Per fer-ho seguiu els passos següents:
Aquests passos ajudaran a restablir SMC i PRAM. La preocupació per no restablir la memòria RAM no causa cap pèrdua de dades.
De vegades, l'única solució per solucionar els problemes de velocitat de macOS 10.15 és afegir més memòria RAM. Si el vostre Mac té ranures de memòria RAM i us podeu permetre més RAM, val la pena invertir-hi.
Llegeix més: Consells per reduir l'ús de memòria a Mac
És possible que trobeu diverses eines al mercat que pretenen accelerar Mac. No confieu en aquestes aplicacions ni en les que diuen que el vostre Mac està segrestat: aquesta és una estafa coneguda. D'altra banda, hi ha aplicacions com Cleanup My System que inclouen una gran quantitat de mòduls per netejar, optimitzar i mantenir la vostra seguretat intacta!
Prova-ho fent servir la versió gratuïta, sense compromís 😉
Spotlight on Mac indexa cada carpeta, incloses les muntades en unitats externes. I això pot alentir el vostre Mac. A continuació s'explica com excloure carpetes de la indexació de Spotlight i accelerar Mac amb macOS Catalina.
1. Feu clic al logotip d'Apple per obrir el menú > Preferències del sistema
2. Seleccioneu la subfinestra Spotlight > pestanya Privadesa.

3. Premeu + per afegir carpetes per excloure o simplement arrossegueu les carpetes per excloure.
4. Sortiu de Preferències del sistema.
Això tornarà a ajudar a accelerar el Mac lent amb macOS 10.15
Aquest és un pas essencial, ja que ajudarà a alliberar espai d'emmagatzematge. Si no heu activat aquesta funció, seguiu els passos següents:

Un cop activada aquesta funció, gestionarà tots els fitxers i els organitzarà en diferents categories. A més, fins i tot eliminarà els fitxers no utilitzats, alliberant així espai. Això accelerarà el Mac i el farà funcionar més ràpid, ja que ara macOS Catalina 10.15 tindrà més espai per treballar.

Manteniu la vostra casa desordenada? No, llavors per què mantenir totes les dades brossa al vostre Mac? Quan s'actualitza el sistema a un sistema operatiu nou, s'escriuen moltes dades, i aviat queden obsoletes a mesura que es fa l'actualització.
Netejar totes aquestes dades manualment no és fàcil. Per fer aquesta feina i per evitar alentir el vostre Mac, necessiteu una aplicació de tercers.
Us recomanem que utilitzeu Cleanup My System per netejar i optimitzar Mac sense esforç i regularment. Aquesta aplicació avançada compta amb una interfície neta i controls excel·lents. Simplement executant una exploració amb el mòdul Smart Cleanup, podeu identificar fàcilment fitxers brossa, fitxers de registre, memòria cau i altres dades redundants que són responsables de fer que el vostre Mac sigui lent.
Utilitzar moltes pestanyes del navegador és convenient, però no tancar-les quan no les utilitzeu pot alentir el vostre Mac. Per tant, tanqueu les pestanyes del navegador que no siguin necessàries.
Si encara no heu trobat el motiu pel qual el vostre Mac funciona lent, potser voldreu desactivar les aplicacions que consumeixen energia. Per trobar aquestes aplicacions, aneu a Aplicacions > Utilitats > Monitor d'activitat. Feu doble clic a sobre per obrir aplicacions.

Tindreu diverses columnes, feu clic a la columna %RAM per identificar els programes que ocupen molta memòria RAM. Si aquesta aplicació no està en ús, feu clic a X per aturar l'aplicació. De la mateixa manera, per identificar altres aplicacions, feu clic a la pestanya CPU i repetiu el procés. Feu clic a Força la sortida per aturar l'aplicació.
Això ajudarà a accelerar macOS Catalina.
Si cap dels mètodes ha ajudat fins ara, el millor és assegurar-se i comprovar si el vostre sistema és compatible amb macOS 10.15.
Si esteu familiaritzat amb això, proveu d'utilitzar els mètodes que s'indiquen a continuació.
Apple segurament ha millorat la interfície d'usuari i, per a això, utilitza una mica de potència i recursos, la qual cosa fa que el Mac alentiu. Per tant, per solucionar aquest problema i accelerar Mac, proveu de reduir el moviment i la transparència. Per fer-ho seguiu els passos següents:
Això pot no marcar una diferència notable, però no oblideu que tot és important.
Si les aplicacions instal·lades al vostre macOS Catalina estan obsoletes, el rendiment podria empitjorar. Per tant, es recomana a les aplicacions. Per actualitzar les aplicacions baixades de l'AppStore, aneu a Preferències i seleccioneu Actualitzacions automàtiques. Això ajudarà a mantenir actualitzades totes les aplicacions instal·lades.
Per a les aplicacions que no s'han descarregat de l'App Store, inicieu-les individualment i comproveu si hi ha actualitzacions al menú de l'aplicació.
Els darrers Mac estan dissenyats per funcionar sense reiniciar-se, per tant, la majoria dels usuaris de Mac eviten apagar Mac. Tot gràcies al mode de repòs de baixa potència. Tanmateix, si voleu accelerar el Mac amb macOS Catalina, tanqueu el Mac, ja que ajuda a esborrar fitxers temporals, allibereu RAM.
Reiniciar Mac regularment ajuda a accelerar Mac i a fer-lo funcionar més ràpid
El mode segur soluciona molts problemes que provoquen un temps d'arrencada lent, com ara aplicacions no desitjades que s'inicien en el moment de l'arrencada, errors del sistema, etc. Per tant, per accelerar Mac amb macOS 10.15 i fer-lo més ràpid, proveu d'utilitzar el mode segur.
Per activar el mode segur al Mac, comenceu a mantenir premuda la tecla Maj mentre engegueu el Mac. No el deixeu anar fins que no vegeu la finestra d'inici de sessió al vostre Mac. Això farà que l'arrencada estigui en mode segur. Ara mireu si podeu veure i accelerar millores al vostre MacOS 10.15.
Llegir més: Arrencar Mac en mode segur: quan, com i per què?
De lluny, hem parlat de totes les maneres possibles d' augmentar la velocitat del Mac amb MacOS 10.15 Catalina. Tanmateix, si no us ha funcionat res fins ara, us suggerim que feu una instal·lació neta de macOS Catalina. Com que hi pot haver diversos motius i solucions.
Quina solució us ha funcionat per accelerar MacOS Catalina?
Això és tot el que tenim per a tu. Hi pot haver innombrables raons i solucions per accelerar Mac, n'hem tractat les útils. Feu-nos saber quin us ha funcionat. Tanmateix, si ens hem perdut alguna cosa, feu-nos-ho saber, sempre estarem encantats d'escoltar-vos.
Una llista de possibles solucions per a un problema en què potser heu perdut una finestra d'aplicació fora de la pantalla a macOS.
Vols enviar un correu electrònic a molts destinataris? No saps com crear una llista de distribució a Outlook? Aquí teniu com fer-ho sense esforç!
Si voleu que les tasques d'entrada de dades siguin impecables i ràpides, heu d'aprendre a fer una llista desplegable a Excel.
Si veieu que aquest fitxer no és compatible amb QuickTime Player, llegiu aquest article ara. Ofereix llum a algunes de les millors solucions.
Si les referències circulars al full de treball d'Excel són preocupants, aquí apreneu a trobar referències circulars a Excel i eliminar-les.
Busqueu plantilles de pressupost d'Excel gratuïtes o de pagament? Llegiu aquest article per explorar algunes de les millors plantilles de pressupost per a Excel en línia i fora de línia.
Esteu davant les tecles de fletxa que no funcionen al problema d'Excel? Llegiu aquest article ara i descobriu com podeu solucionar-ho en menys de 5 minuts!
Saber com reiniciar el controlador de gràfics a Windows 10, 11 i Mac per solucionar els problemes. Proveu aquests millors mètodes per restablir el controlador de gràfics.
Si us pregunteu com imprimir etiquetes des d'Excel, esteu al lloc correcte! Llegiu per saber com imprimir etiquetes a Excel mitjançant Combinació de correspondència.
Si alguns o tots els vídeos descarregats o editats no es reprodueixen al Mac, llegiu aquesta guia definitiva per obtenir les millors i fàcils idees de resolució de problemes.








