MacOS: torna a mostrar la finestra fora de la pantalla
Una llista de possibles solucions per a un problema en què potser heu perdut una finestra d'aplicació fora de la pantalla a macOS.
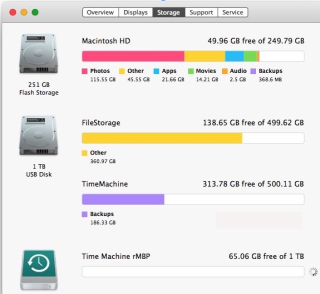
T'animes a actualitzar a macOS Catalina 10.15?
macOS Catalina, també conegut com macOS 10.15, és la versió més nova del sistema operatiu Mac i tothom n'està entusiasmat. Però aquesta emoció es pot convertir en un malson quan trobeu el missatge d'error "macOS no s'ha pogut instal·lar al vostre ordinador".
Aquest missatge apareix quan intenteu actualitzar el vostre sistema operatiu Mac i l'operació no es pot completar. Però això no vol dir que no pugueu instal·lar macOS Catalina o que no funcionarà. El missatge "no s'ha pogut instal·lar macOS al vostre ordinador" simplement significa que la instal·lació ha fallat.
Aquest error es pot produir per diversos motius, però hi ha bones notícies, podeu arreglar-lo i tornar a funcionar el vostre Mac.
|
Consell de l'escriptor: Abans d'actualitzar el vostre macOS a una versió nova, feu una còpia de seguretat de tots els vostres fitxers importants. Per a això, podeu utilitzar EaseUS Todo Backup per a Mac. L'aplicació ajuda els usuaris a crear còpies de seguretat d'arrencada, còpies de seguretat xifrades i fins i tot comprimir els vostres arxius de còpia de seguretat amb mecanismes de seguretat d'alt grau com AES-168, AES-256, Blowfish, etc. Amb el programari de còpia de seguretat, podeu realitzar còpies de seguretat incrementals o diferencials completes fàcilment en qualsevol moment, segons les vostres necessitats i requisits. Per instal·lar aquesta excel·lent utilitat de còpia de seguretat de dades, feu clic al botó Baixa que es mostra a continuació: |
Nota: si no voleu instal·lar cap aplicació de tercers al vostre Mac, proveu d'utilitzar la funcionalitat integrada de Time Machine per fer una còpia de seguretat de les dades i utilitzar el seu mode de recuperació per restaurar el vostre Mac.
Per què trobeu l'error "macOS no s'ha pogut instal·lar"?
A causa de diversos motius, podeu trobar "macOS no s'ha pogut instal·lar al vostre ordinador" Alguns missatges en si donen una idea de quin és el problema.
Aquests són alguns dels més comuns:
Per tant, aquests eren els missatges d'error habituals.
Ara, aprenem a solucionar-ho.
Abans d'això, haureu de comprovar si el vostre Mac és compatible amb l'últim macOS. La millor manera és obrir l'aplicació App Store i buscar la versió de macOS que voleu instal·lar. Ara desplaceu-vos cap avall per comprovar la compatibilitat. Si veieu que funciona en aquest Mac. Estàs bé per marxar.
Alternativament, podeu visitar les pàgines d'assistència del lloc web d'Apple per comprovar els requisits mínims del sistema.
Com solucionar l'error "MacOS no s'ha pogut instal·lar".
Per resoldre el missatge d'error "no s'ha pogut instal·lar macOS al vostre ordinador", seguiu els passos següents:
1. Reinicieu el vostre Mac
El primer que heu de fer és reiniciar el vostre Mac i provar de tornar a instal·lar macOS. Això pot semblar absurd, però de vegades un simple reinici ho soluciona tot.
2. Comproveu la data i l'hora
Després de reiniciar el Mac, comproveu la configuració de data i hora. Si trobeu alguna diferència, reinicieu el vostre Mac, ja que aquest podria ser el problema.
Feu clic a la icona d'Apple > Preferències del sistema > Data i hora. Aquí, feu clic a la icona de bloqueig que hi ha a la cantonada inferior esquerra per fer canvis. Quan se us demani, introduïu la vostra contrasenya per fer canvis.
A continuació, desmarqueu l'opció Establir data i hora automàticament per seleccionar les zones horàries rellevants per a la vostra ubicació.
Després d'això, proveu de tornar a instal·lar el nou macOS. Hauria de funcionar.
3. Allibera espai i reinicia en mode segur
Tanmateix, si encara us trobeu amb el "macOS no s'ha pogut instal·lar al vostre ordinador", haureu d' alliberar espai al vostre disc dur . Necessites fins a 20 GB d'espai lliure a la unitat del sistema operatiu per instal·lar i actualitzar a macOS.
Per comprovar l'emmagatzematge, feu clic al logotip d'Apple > Quant a aquest Mac > Emmagatzematge . Aquí trobareu l'opció Gestiona que us ajudarà a veure què ocupa més espai d'emmagatzematge.

Per alliberar espai, haureu d'esborrar fitxers brossa, dades redundants, fitxers duplicats, etc. La manera més ràpida i senzilla de fer-ho és utilitzar les millors eines d'optimització de Mac .
A més d'això, suprimiu la carpeta Descàrregues. Podeu cercar-lo al Finder. En aquest punt reinici teu Mac prement la potència botó fins que s'apaga. Ara, reinicieu el vostre Mac, per estar en un costat més segur, manteniu premuda la tecla Maj durant el reinici. Això arrencarà el Mac en mode segur i impedirà que l'instal·lador torni a executar-se.
4. Reinicieu la NVRAM
A diferència de la memòria RAM normal, la NVRAM emmagatzema dades fins i tot quan el Mac s'apaga. Per tant, per resoldre "no s'ha pogut instal·lar macOS al vostre ordinador", haureu de restablir la NVRAM .
5. Utilitzeu la recuperació de primers auxilis
Si rebeu missatges d'error críptics, no podeu muntar-lo o si el Mac s'estavella durant l'actualització, haureu d'executar l'eina de primers auxilis per comprovar si hi ha defectes i reparar-los. A més d'això, fins i tot podeu utilitzar eines de neteja de disc .
6. Utilitzeu l'actualitzador combinat
La majoria dels usuaris de Mac es dirigeixen a la Mac App Store per actualitzar el seu sistema operatiu, ja que és ràpid i eficient. Però els usuaris avançats de Mac i els administradors de sistemes utilitzen Combo Updaters perquè ajuden a resoldre problemes d'actualització fallida de Mac OS X. Per tant, per resoldre macOS no s'ha pogut instal·lar al vostre ordinador, proveu d'utilitzar Combo Updater.
Els actualitzadors combinats permeten actualitzar un Mac des d'una versió anterior de macOS dins de la mateixa versió principal. En altres paraules, és una actualització combinada que inclou tots els components necessaris de versions puntuals anteriors.
7. Utilitzeu el mode d'usuari únic
El Mac ofereix dos modes d'inici especials: el mode segur i el mode d'usuari únic. Per solucionar problemes que no s'ha pogut instal·lar macOS al vostre ordinador, us suggerim que utilitzeu el mode d'usuari únic. Això obrirà Unix Shell, on podeu executar ordres del terminal.
Per obrir el mode d'usuari únic, seguiu els passos següents:
8. Creeu un instal·lador d'arrencada
Per resoldre que macOS no s'ha pogut instal·lar al vostre ordinador, creeu un instal·lador d'arrencada per instal·lar el darrer macOS.
Conclusió
Això és, gent! Amb això, resumim la nostra guia sobre com arreglar macOS no s'ha pogut instal·lar. Vaig seguir el mateix exercici quan el meu macOS Catalina estava encallat. Com em va funcionar i us desitjo el mateix per a vosaltres. Feu-nos saber com van les coses. Els teus comentaris són valuosos. Si ho trobeu útil, compartiu-lo amb els vostres amics i familiars i subscriviu-vos per estar al dia de les últimes publicacions.
Una llista de possibles solucions per a un problema en què potser heu perdut una finestra d'aplicació fora de la pantalla a macOS.
Vols enviar un correu electrònic a molts destinataris? No saps com crear una llista de distribució a Outlook? Aquí teniu com fer-ho sense esforç!
Si voleu que les tasques d'entrada de dades siguin impecables i ràpides, heu d'aprendre a fer una llista desplegable a Excel.
Si veieu que aquest fitxer no és compatible amb QuickTime Player, llegiu aquest article ara. Ofereix llum a algunes de les millors solucions.
Si les referències circulars al full de treball d'Excel són preocupants, aquí apreneu a trobar referències circulars a Excel i eliminar-les.
Busqueu plantilles de pressupost d'Excel gratuïtes o de pagament? Llegiu aquest article per explorar algunes de les millors plantilles de pressupost per a Excel en línia i fora de línia.
Esteu davant les tecles de fletxa que no funcionen al problema d'Excel? Llegiu aquest article ara i descobriu com podeu solucionar-ho en menys de 5 minuts!
Saber com reiniciar el controlador de gràfics a Windows 10, 11 i Mac per solucionar els problemes. Proveu aquests millors mètodes per restablir el controlador de gràfics.
Si us pregunteu com imprimir etiquetes des d'Excel, esteu al lloc correcte! Llegiu per saber com imprimir etiquetes a Excel mitjançant Combinació de correspondència.
Si alguns o tots els vídeos descarregats o editats no es reprodueixen al Mac, llegiu aquesta guia definitiva per obtenir les millors i fàcils idees de resolució de problemes.








