MacOS: torna a mostrar la finestra fora de la pantalla
Una llista de possibles solucions per a un problema en què potser heu perdut una finestra d'aplicació fora de la pantalla a macOS.
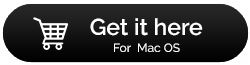
Probablement, fer una còpia de seguretat del vostre MacBook no és una cosa sobre la qual reflexioneu cada dia. Així, fins i tot si no és la vostra prioritat màxima, inevitablement esdevindria la per excel·lència.
Imagineu-vos què passaria amb totes les vostres fotos i vídeos preciosos si el vostre disc dur funciona malament? Ho creieu o no, però amb el temps, això passa a gairebé tots els dispositius. Per tant, heu d'aprendre Com fer una còpia de seguretat de Mac per protegir les vostres fotos, vídeos, documents i altres fitxers i configuracions importants.
A continuació s'enumeren tres mètodes per fer una còpia de seguretat del vostre MacBook:
Llista de Continguts
El Mac inclou un programari de còpia de seguretat integrat, Time Machine, que funciona de manera excepcional. Té moltes funcions útils, com ara la possibilitat de conservar diverses còpies dels fitxers, cada vegada que es canvia un fitxer, Time Machine en farà una còpia de seguretat automàticament. Un cop l'activeu, de manera predeterminada, crea una còpia de tot el que hi ha al vostre Mac: fitxers del sistema, preferències, correus electrònics, fotos, música, documents i altres fitxers multimèdia.
Configura la màquina del temps per crear una còpia de seguretat de Mac:
El procés per configurar Apple Time Machine és increïblement fàcil:
Pas 1: compra un disc dur o SSD i connecta'l al teu macOS. Tan aviat com ho feu, es mostrarà un quadre de diàleg com el següent.

Pas 2: un cop seleccionada la vostra unitat, Time Machine començarà amb el procés de còpia de seguretat inicial. Depenent de la quantitat de dades emmagatzemades a la vostra màquina, el procés de còpia de seguretat pot trigar un temps.
Nota : segons la configuració predeterminada, Time Machine fa una còpia de seguretat de totes les dades, però això es pot canviar a Preferències del sistema. S'executaria cada hora per garantir que es faci una còpia de seguretat de totes les vostres dades.
Pas 3 (Opcional ): a les diverses opcions de la llista, podeu triar quins volums de dades voleu fer una còpia de seguretat. En cas que no vulgueu crear una còpia de seguretat de Mac per a totes les dades emmagatzemades a l'ordinador, podeu triar les opcions desitjades.
Llegir més : Com restaurar el vostre Mac a la configuració de fàbrica
Com restaurar les vostres dades mitjançant la funció de còpia de seguretat de Time Machine?
Amb la funció Apple Time Machine, podeu restaurar fàcilment totes les vostres dades i altres fitxers de macOS. Per tant, comencem el procés:
Pas 1: aneu a Preferències del sistema des del menú Apple.
Pas 2- Trieu la funció Time Machine > Marqueu la casella que hi ha al costat de Mostra Time Machine, que es troba a la barra de menús.
Pas 3 : feu clic al botó Enter Time Machine després de fer clic a la icona Time Machine.
Només cal que localitzeu els fitxers i la carpeta que voleu restaurar des de la còpia de seguretat de Time Machine i feu clic al botó Restaura.
Apple Time Machine és útil per crear còpies de seguretat a tot el sistema, mentre que la funció iCloud és útil per crear còpies per als altres fitxers útils i altres dades. Llegiu aquesta guia pas a pas per fer còpies de seguretat de MacBook fàcilment:
Pas 1- Feu clic al menú Apple (situat a la cantonada superior esquerra de la pantalla).
Pas 2: feu clic a Preferències del sistema > premeu la icona d'iCloud.
En cas que no hàgiu iniciat sessió automàticament, introduïu el vostre ID d'Apple i la vostra contrasenya per continuar.

Pas 3: marqueu la casella al costat de l'iCloud Drive (l'opció es troba al panell superior dret).
Pas 4- Trieu les dades que voleu fer una còpia de seguretat. De manera predeterminada, Apple ofereix 5 GB d'espai gratuït, amb la inscripció a iCloud. Però, sens dubte, podeu actualitzar l'espai d'emmagatzematge per fer una còpia de seguretat de més dades.
Pas 5- Totes les opcions es marquen automàticament, de manera que cal que desmarqueu les opcions que hi ha al costat de les dades de les quals no voleu fer una còpia de seguretat.
Llegeix més: Com eliminar les còpies de seguretat antigues a Mac?
Tipus de dades per emmagatzemar a iCloud:
Podeu desplaçar-vos cap avall per la llista per trobar més opcions per a les seleccions.
Tanqueu les Preferències del sistema i deixeu que iCloud sincronitzi totes les dades automàticament que hàgiu seleccionat per fer una còpia de seguretat del MacBook a iCloud.
Mètode 3: Còpia de seguretat de Mac utilitzant un programari de còpia de seguretat de dades fiable (recomanat)
Bé, si creieu que la còpia de seguretat de Time Machine és l'única opció que hi ha, hauríeu de consultar alguns dels millors programes de còpia de seguretat de dades per a Mac (2021) disponibles per crear còpies dels vostres fitxers.
Una de les solucions d'emmagatzematge i còpia de seguretat de dades més recomanades i autèntiques és EaseUS Todo Backup per a Mac. Amb el programari, podeu realitzar còpies de seguretat completes, diferencials o incrementals fàcilment sense cap problema. També ofereix una funció per clonar el volum del vostre disc que es pot arrencar en qualsevol moment. No només això, utilitzant l'eina EaseUS Todo Backup, la sincronització de fitxers mai no ha estat tan fàcil i ràpida. Tots els fitxers i carpetes es sincronitzen al vostre Mac amb un altre ordinador o una unitat muntada. La funcionalitat garanteix que les vostres dades estiguin sempre actualitzades en dues ubicacions diferents.
Nota final:
Com heu vist, hi ha moltes maneres de fer una còpia de seguretat de Mac, però si haguéssiu de triar una manera, quina hauria de ser? Comparteix les teves opinions a la secció de comentaris a continuació!
Una llista de possibles solucions per a un problema en què potser heu perdut una finestra d'aplicació fora de la pantalla a macOS.
Vols enviar un correu electrònic a molts destinataris? No saps com crear una llista de distribució a Outlook? Aquí teniu com fer-ho sense esforç!
Si voleu que les tasques d'entrada de dades siguin impecables i ràpides, heu d'aprendre a fer una llista desplegable a Excel.
Si veieu que aquest fitxer no és compatible amb QuickTime Player, llegiu aquest article ara. Ofereix llum a algunes de les millors solucions.
Si les referències circulars al full de treball d'Excel són preocupants, aquí apreneu a trobar referències circulars a Excel i eliminar-les.
Busqueu plantilles de pressupost d'Excel gratuïtes o de pagament? Llegiu aquest article per explorar algunes de les millors plantilles de pressupost per a Excel en línia i fora de línia.
Esteu davant les tecles de fletxa que no funcionen al problema d'Excel? Llegiu aquest article ara i descobriu com podeu solucionar-ho en menys de 5 minuts!
Saber com reiniciar el controlador de gràfics a Windows 10, 11 i Mac per solucionar els problemes. Proveu aquests millors mètodes per restablir el controlador de gràfics.
Si us pregunteu com imprimir etiquetes des d'Excel, esteu al lloc correcte! Llegiu per saber com imprimir etiquetes a Excel mitjançant Combinació de correspondència.
Si alguns o tots els vídeos descarregats o editats no es reprodueixen al Mac, llegiu aquesta guia definitiva per obtenir les millors i fàcils idees de resolució de problemes.








