MacOS: torna a mostrar la finestra fora de la pantalla
Una llista de possibles solucions per a un problema en què potser heu perdut una finestra d'aplicació fora de la pantalla a macOS.
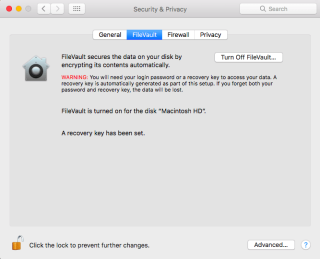
Voleu netejar el vostre ordinador portàtil a una pissarra? Si és així, podeu obtenir-lo fàcilment restaurant el vostre Mac a la configuració de fàbrica. Si ho feu, s'esborraran totes les dades que teniu al vostre Mac, per tant, abans de restaurar el vostre Mac, haureu de desautoritzar l'ordinador de tots els comptes connectats i fer una còpia de seguretat. Per saber com fer-ho tot llegiu l'article fins al final.
Nota: els passos esmentats a continuació us ajudaran a restaurar MacBook, Mac Pro, iMac, MacBook Air i MacBook Pro.
Com restablir el MacBook Pro a la configuració de fàbrica sense perdre dades
Quan l'iMac es restaura a la configuració de fàbrica, s'elimina tota la informació desada. Per tant, per desar les dades importants de ser eliminades és imprescindible una còpia de seguretat. Una vegada podeu fer una còpia de seguretat manual de tots els fitxers i aplicacions copiant-los a la unitat externa o podeu utilitzar iCloud. Però el mètode més segur i ràpid és Time Machine, el programari integrat del Mac. Permet recuperar fitxers individuals i restaurar el disc dur complet en cas de desastre.
Però, abans d'utilitzar Time Machine, assegureu-vos que tots els desordres, la brossa i els fitxers duplicats s'eliminin del vostre Mac, ja que fer una còpia de seguretat de dades no desitjades no té sentit. A més, la còpia de seguretat sense desordre és més útil. Per a una neteja ràpida, podeu utilitzar una eina d'utilitat de tercers com ara Cleanup My System . Ajudarà a optimitzar Mac eliminant fitxers grans i antics, aplicacions inútils, memòria cau i brossa del sistema en pocs clics.
A continuació s'explica com recuperar un valuós espai de disc netejant GB de brossa en un tres i no res:
1. Baixeu i inicieu Cleanup My System des de l'enllaç de l'AppStore que es mostra a continuació.
2. Des del panell esquerre, feu clic al botó Smart Cleanup> Start Scan.

3. Cleanup My System començarà a analitzar el vostre Mac per trobar fitxers no desitjats, escombraries i altres dades no desitjades.
Activa la còpia de seguretat de la màquina del temps -
Un cop netejat i optimitzat el vostre Mac amb Cleanup My System, activeu les còpies de seguretat de Time Machine.
Per fer-ho, seguiu els passos següents:
Per obtenir ajuda, consulteu la captura de pantalla següent:

Això és tot, la còpia de seguretat de tot el vostre important es farà al disc seleccionat.
Nota: si és la primera vegada que feu una còpia de seguretat, trigarà un temps en funció de les dades que tingueu. Per tant, us suggerim que espereu, no avorteu l'operació i deixeu que la còpia de seguretat s'acabi, de manera que si alguna cosa va malament mentre restabliu el vostre Mac a la configuració de fàbrica, pugueu restaurar les dades.
Coses que cal recordar en restablir el MacBook Pro
Un cop feta la còpia de seguretat de tots els fitxers importants, heu de desactivar tots els serveis associats al vostre sistema, com ara iCloud, iTunes i iMessage, i fins i tot desactivar programes al vostre Mac.
1. Desautoritzar iTunes
Es poden autoritzar fins a 5 ordinadors per reproduir el vostre contingut. Per tant, heu de desautoritzar iTunes perquè el vostre ordinador ja no estigui enllaçat amb els vostres comptes d'iTunes. No us salteu aquest pas, desautoritzeu-lo d'iTunes ara.
A continuació s'explica com tancar la sessió d'iTunes:

Això és tot, ara el vostre ordinador està desautoritzat d'iTunes.
2. Desactiveu FileVault
A continuació, heu de desactivar FileVault, la funció de seguretat que xifra les dades del vostre disc per accés no autoritzat.
Per desactivar FileVault, seguiu les instruccions que es donen a continuació:

3. Desactiveu iCloud
Després d'això, tanqueu la sessió del vostre iCloud per evitar que altres usuaris accedeixin a les vostres dades del núvol, com ara notes, adreces d'interès, recordatoris, etc.
Per fer-ho, seguiu els passos següents per desactivar iCloud:

4. Tanqueu la sessió d'iMessage
A part d'això, també heu d'assegurar-vos que heu tancat la sessió d'iMessage.
Per fer-ho, seguiu els passos següents:
Tot fet, amb aquests senzills passos podreu tancar la sessió de tots els comptes connectats.
5. Esborra les dades de la Touch Bar
Ara que heu tancat la sessió de tots els comptes connectats, és hora d'esborrar la informació de la Touch Bar.
Per fer-ho, seguiu els passos esmentats a continuació:
Ara, que heu fet una còpia de seguretat de les vostres dades i tancat la sessió de tot, ja esteu preparat per esborrar el vostre Mac i regalar-lo sense cap por.
Per saber com restaurar Mac a la configuració de fàbrica, llegiu més informació.
Seguir la guia pas a pas us ajudarà a restablir la configuració de fàbrica del Mac.
Pas 1: reinicieu el vostre Mac en mode de recuperació
Per reiniciar el Mac en mode de recuperació, aneu al menú Apple que hi ha a l'extrem superior esquerre de la pantalla d'inici i des d'aquí, seleccioneu Reinicia. A mesura que es reinicia el sistema, manteniu premudes les tecles Command i R juntes, s'obrirà la finestra del mode de recuperació.
Pas 2: esborra el disc dur de Mac
Ara que esteu en mode de recuperació, heu d'esborrar el disc dur per restablir el Mac a la configuració de fàbrica.
Per fer-ho, seguiu els passos següents:

Després de completar el procés explicat anteriorment, aneu al menú Utilitat de disc que hi ha a l'extrem superior esquerre de la pantalla d'inici, trieu Surt de la Utilitat de disc.
D'aquesta manera podreu esborrar totes les dades desades al vostre disc dur
Ara que teniu un Mac nou després de restablir el Mac de fàbrica, podeu tornar a instal·lar el Mac.
Pas 3: Torneu a instal·lar el vostre sistema operatiu
Per reinstal·lar OS X, feu clic a Reinstal·la macOS i seguiu les instruccions a la pantalla.

Tanmateix, si no l'utilitzeu, podeu sortir d'aquest pas, ja que el nou usuari instal·larà el macOS com vulgui. Per sortir, manteniu premudes les tecles Command + Q i seleccioneu Tanca.
Això és tot. El vostre Mac ja està preparat per començar de nou per a qualsevol que vulgui utilitzar-lo. Sigui vostè o un nou propietari.
Esperem que us sigui útil la guia i hàgiu pogut seguir tots els passos per restablir el MacBook a la configuració de fàbrica. Si necessiteu qualsevol altra informació, feu-nos-ho saber que estarem encantats d'ajudar-vos.
Una llista de possibles solucions per a un problema en què potser heu perdut una finestra d'aplicació fora de la pantalla a macOS.
Vols enviar un correu electrònic a molts destinataris? No saps com crear una llista de distribució a Outlook? Aquí teniu com fer-ho sense esforç!
Si voleu que les tasques d'entrada de dades siguin impecables i ràpides, heu d'aprendre a fer una llista desplegable a Excel.
Si veieu que aquest fitxer no és compatible amb QuickTime Player, llegiu aquest article ara. Ofereix llum a algunes de les millors solucions.
Si les referències circulars al full de treball d'Excel són preocupants, aquí apreneu a trobar referències circulars a Excel i eliminar-les.
Busqueu plantilles de pressupost d'Excel gratuïtes o de pagament? Llegiu aquest article per explorar algunes de les millors plantilles de pressupost per a Excel en línia i fora de línia.
Esteu davant les tecles de fletxa que no funcionen al problema d'Excel? Llegiu aquest article ara i descobriu com podeu solucionar-ho en menys de 5 minuts!
Saber com reiniciar el controlador de gràfics a Windows 10, 11 i Mac per solucionar els problemes. Proveu aquests millors mètodes per restablir el controlador de gràfics.
Si us pregunteu com imprimir etiquetes des d'Excel, esteu al lloc correcte! Llegiu per saber com imprimir etiquetes a Excel mitjançant Combinació de correspondència.
Si alguns o tots els vídeos descarregats o editats no es reprodueixen al Mac, llegiu aquesta guia definitiva per obtenir les millors i fàcils idees de resolució de problemes.








