MacOS: torna a mostrar la finestra fora de la pantalla
Una llista de possibles solucions per a un problema en què potser heu perdut una finestra d'aplicació fora de la pantalla a macOS.
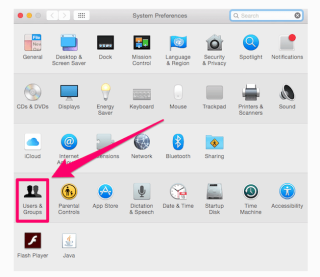
Alguna vegada has pensat per què la teva màquina Mac sembla arrencar més lentament cada vegada que l'engegues? És com si premeu el botó d'engegada, cobra vida i passen uns quants minuts abans que pugueu tenir el control total del vostre Mac.
Aquests programes d'inici obstruïts o els anomeneu elements d'inici de sessió, són el motiu que hi ha darrere. Independentment del motiu pel qual s'instal·lin, creen moltes molèsties cada vegada que arrenquem el nostre Mac. Aquests elements d'inici consumeixen molts recursos del sistema, s'executen en segon pla i fan que el nostre Mac trigui una eternitat a començar.
Per tant, l'única manera de reduir el temps d'inici és eliminar-los de la llista d'elements d'inici de sessió.
Com eliminar els elements d'inici?
Aquests són els passos que es descriuen a continuació per guiar-vos sobre com podeu desactivar els programes d'inici de Mac.
MÈTODE 1: Ús de les preferències del sistema
Pas 1- Dirigiu-vos a "Preferències del sistema" , feu clic al logotip d'Apple situat a la cantonada superior esquerra de la pantalla o feu servir Spotlight Search.
Per trucar a Spotlight, premeu cmd + barra espaiadora.
Pas 2- Trieu l'opció "Usuari i grups" , si hi ha diversos usuaris al vostre ordinador, apareixerà una llista al costat esquerre. Trieu l'usuari per al qual necessiteu eliminar els elements d'inici del Mac.

Pas 3- Ara, que heu escollit l'usuari adequat, a la mateixa interfície, feu clic a la pestanya Elements d'inici de sessió .
Vegeu també:-
Consells per reduir l'ús de memòria al Mac Esteu pensant a actualitzar el vostre Mac perquè no obteniu una sortida satisfactòria? Però realment necessites actualitzar-lo?...
Pas 4: els elements d'inici de sessió consisteixen en la llista completa d'aplicacions que s'inicia automàticament cada vegada que arrenqueu el sistema.
Pas 5- Enfrontament final! Seleccioneu les aplicacions que voleu desactivar > Feu clic al símbol (-) . També podeu eliminar diverses aplicacions mantenint premut el botó cmd (ordre).
Si escolliu (-) s'eliminarà els elements d'inici, mentre que fer clic al símbol (+) tornarà a afegir els programes d'inici.
MÈTODE 2- Ús d'un programari dedicat
Si no voleu desactivar manualment els elements d'inici de sessió del Mac, podeu provar una solució fàcil i ràpida. Un programari dedicat que enumerarà de manera òptima tots els elements que només pot perdre el vostre Mac.
Proveu d'utilitzar Cleanup My System de Systweak, que és una solució única per optimitzar el vostre sistema. Les seves funcions avançades no només milloren el rendiment del vostre Mac, sinó que també us ajuden a desfer-vos de coses no desitjades.
El programari inclou una funcionalitat del Gestor d'inici que ajuda els usuaris a gestionar l'inici del Mac permetent activar, desactivar o afegir elements d'inici de sessió fàcilment.
Cleanup My System enumera tots els elements d'inici de sessió al vostre Mac! Descarrega'l ara des de l'AppStore.

Només cal que inicieu l'aplicació > Sota Velocitat > Feu clic a Gestor d'inici > Apareixerà una llista que mostra totes les aplicacions a la llista d'elements d'inici i d'inici de sessió. Només cal que afegiu o elimineu els elements que ja no necessiteu. Uns pocs clics us poden ajudar a eliminar aplicacions no desitjades dels elements d'inici de sessió.
Com solucionar els elements d'inici trencats?
Es pot produir una situació en què hàgiu desinstal·lat una aplicació perquè no aparegui quan inicieu el sistema. Però, malauradament, la desinstal·lació d'una aplicació de vegades deixa un element d'inici de sessió amb un enllaç trencat, per desfer-se d'aquestes parts, necessitareu una aplicació consagrada per a aquest propòsit.
I, per sort, l'aplicació esmentada Cleanup My System inclou una utilitat de desinstal·lació que us pot ajudar no només a alliberar aplicacions innecessàries, sinó també a evitar fitxers ocults o trencats associats.
El desinstal·lador elimina l'aplicació de manera segura i completament!

Només cal que inicieu l'aplicació > Sota Aplicacions > Feu clic a Desinstal·la aplicacions > Apareixerà una llista que mostra tota l'aplicació instal·lada amb els seus fitxers associats > només heu de seleccionar les aplicacions que ja no necessiteu i feu clic al botó Desinstal·la!
Això és tot, ja estàs!
Vegeu també:-
Com formatar USB a Mac? Voleu formatar saber com formatar una unitat USB al Mac? Aquí teniu un article que us pot ajudar fàcilment...
Conclusió
Recordeu que sempre podeu obrir manualment una aplicació en lloc de dependre d'obrir-la automàticament. L'ús dels mètodes esmentats segurament us ajudarà a desactivar els programes d'inici Mac i a arreglar els elements d'inici trencats. Tot i que adoptar una solució eficaç com utilitzar una aplicació de desinstal·lació per eliminar totes les aplicacions no desitjades que no utilitzeu amb freqüència, seria una gran idea.
Una llista de possibles solucions per a un problema en què potser heu perdut una finestra d'aplicació fora de la pantalla a macOS.
Vols enviar un correu electrònic a molts destinataris? No saps com crear una llista de distribució a Outlook? Aquí teniu com fer-ho sense esforç!
Si voleu que les tasques d'entrada de dades siguin impecables i ràpides, heu d'aprendre a fer una llista desplegable a Excel.
Si veieu que aquest fitxer no és compatible amb QuickTime Player, llegiu aquest article ara. Ofereix llum a algunes de les millors solucions.
Si les referències circulars al full de treball d'Excel són preocupants, aquí apreneu a trobar referències circulars a Excel i eliminar-les.
Busqueu plantilles de pressupost d'Excel gratuïtes o de pagament? Llegiu aquest article per explorar algunes de les millors plantilles de pressupost per a Excel en línia i fora de línia.
Esteu davant les tecles de fletxa que no funcionen al problema d'Excel? Llegiu aquest article ara i descobriu com podeu solucionar-ho en menys de 5 minuts!
Saber com reiniciar el controlador de gràfics a Windows 10, 11 i Mac per solucionar els problemes. Proveu aquests millors mètodes per restablir el controlador de gràfics.
Si us pregunteu com imprimir etiquetes des d'Excel, esteu al lloc correcte! Llegiu per saber com imprimir etiquetes a Excel mitjançant Combinació de correspondència.
Si alguns o tots els vídeos descarregats o editats no es reprodueixen al Mac, llegiu aquesta guia definitiva per obtenir les millors i fàcils idees de resolució de problemes.








