Chrome: com esborrar les contrasenyes emmagatzemades

Com esborrar les contrasenyes emmagatzemades al navegador web Google Chrome.
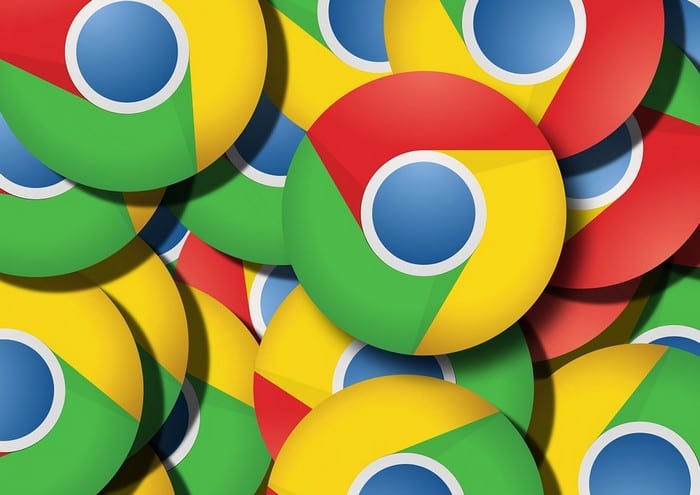
Les adreces d'interès de Chrome són una manera fantàstica de guardar informació útil en una àrea fàcil de trobar. Però, amb el pas del temps, teniu tantes adreces d'interès que el lloc que deseu es perd a la vista d'adreces d'interès.
Així que les vostres adreces d'interès continuen sent fàcils de trobar, és fonamental saber com gestionar-les. Els consells següents us mostraran no només com gestionar els marcadors de Chrome, sinó també com esborrar els que ja no necessiteu.
La manera més senzilla d'afegir un marcador és:
Aneu al lloc que voleu marcar.
Feu clic a l' estrella a la dreta de la barra d'URL.

Anomena el teu marcador (Opcional).
Trieu la carpeta on voleu desar-lo.
Feu clic a Desa .
En tenir les adreces d'interès de Chrome separades en carpetes, són molt més fàcils de trobar. Per exemple, podeu crear una carpeta amb només adreces d'interès relacionades amb la tecnologia en una carpeta i receptes de cuina en una altra carpeta.
D'aquesta manera, en comptes de perdre el temps desplaçant-vos pels vostres marcadors, podeu anar directament a la carpeta de temes on es troba el vostre marcador.
Primer, haureu de crear una carpeta per posar els vostres marcadors. Per crear una carpeta:

Després de fer clic a l'opció, poseu un nom a la vostra carpeta i feu clic al botó blau de desar a la part inferior.

Immediatament després de fer clic a Desa, la vostra nova carpeta apareixerà a la dreta de l'última a la barra d'adreces d'interès.
Si ja teniu algunes carpetes a la barra d'adreces d'interès, però necessiteu moure algunes adreces d'interès a una altra, les haureu d'arrossegar i deixar anar.
Obriu la carpeta on es troba el marcador i feu clic amb el botó dret al marcador que voleu moure.
Mou el marcador (sense deixar anar el botó dret), de manera que el cursor del ratolí estigui a la part superior de la nova carpeta.
Quan el cursor està a la carpeta, la carpeta us mostrarà un missatge dient que està buida.

Assegureu-vos que el cursor toqui on diu buit i deixeu anar. Ara el vostre marcador estarà a la seva nova ubicació. Repetiu aquest procés fins que creeu totes les carpetes que necessiteu per separar els vostres marcadors per categoria.
El Gestor d'adreces d'interès de Chrome és una manera fantàstica de mantenir els vostres marcadors sota control. Per accedir al Gestor d'adreces d'interès, feu clic a on diu Adreces d'interès a la barra (té una estrella blava a l'esquerra).

El Gestor d'adreces d'interès tindrà totes les carpetes que hàgiu creat visibles tan bon punt l'obriu. En fer clic als tres punts a la dreta de la carpeta, tindreu opcions per:

Per veure quins marcadors té cada carpeta, feu-hi doble clic. Veureu una llista de totes les adreces d'interès que té aquesta carpeta. A la dreta, també veureu tres punts amb opcions addicionals per a aquest marcador específic, com ara:
En fer clic als tres punts verticals a la part superior dreta, també tindreu accés a opcions com ara:

Si només necessiteu esborrar uns quants marcadors, la manera més ràpida d'esborrar-los és:
Obriu la carpeta on es troba el marcador
Feu clic amb el botó dret i seleccioneu Suprimeix

Per esborrar una carpeta sencera, només cal que feu clic amb el botó dret a la carpeta i trieu suprimir .
Per crear un marcador a Chrome amb el vostre dispositiu Android:

Obriu Chrome
Toqueu els tres punts verticals
Toqueu l'estrella i haureu de veure un missatge a la part inferior que us informarà que el lloc s'ha marcat com a favorits
Per veure totes les adreces d'interès :
Obriu Chrome
Toqueu els tres punts verticals
Seleccioneu l'opció Adreces d'interès
Totes les adreces d'interès que hagis afegit mai hi seran. El marcador més nou sempre estarà a la part superior.
Per organitzar les adreces d'interès per carpeta a Android:

Les adreces d'interès de Chrome faciliten trobar un lloc, però si no els organitzeu, us poden acabar donant mal de cap. Com podeu mantenir els vostres marcadors sota control? Comparteix les teves preferències als comentaris a continuació.
Com esborrar les contrasenyes emmagatzemades al navegador web Google Chrome.
Si l'error status_breakpoint a Chrome us impedeix utilitzar el navegador, utilitzeu aquests mètodes de resolució de problemes per solucionar-ho.
Eviteu que es mostrin notificacions molestes als navegadors web Edge, Chrome, Opera i Firefox.
Apreneu dues maneres de reiniciar ràpidament el navegador web Google Chrome.
L'error 400 de Google Chrome és un error del client que es produeix a causa de sol·licituds incorrectes, sintaxi no vàlida o problemes d'encaminament.
Si heu rebut una alerta d'error crític de Google Chrome, la regla número u és NO contactar amb el servei d'assistència fals, ja que no és més que una estafa.
Com recuperar la barra d'adreces d'interès de Google Chrome si desapareix.
Apreneu a exportar i transferir les vostres contrasenyes desades al navegador web Google Chrome amb aquest tutorial.
Si l'eina de neteja de Chromes ha deixat de funcionar mentre cercava programari nociu, esborra la memòria cau i les galetes i torna a instal·lar el navegador.
Un tutorial detallat que us mostra com activar o desactivar JavaScript al navegador web Google Chrome.
Si 1Password no pot verificar la signatura del codi de Chrome, esborra la memòria cau del navegador i desactiva totes les extensions del navegador, excepte 1Password.
Canvieu l'idioma utilitzat al navegador web Google Chrome.
El vostre navegador web és una de les vostres aplicacions més utilitzades, per la qual cosa és important triar la que us convingui millor. En aquest article, passeu per alguns
Com fer front a l'avís La teva connexió no és privada a Google Chrome quan no hi ha cap perill per a la teva connexió.
L'alerta següent pot aparèixer quan intenteu baixar un fitxer o programa amb Chrome: Aquest fitxer no es pot descarregar de manera segura.
Solucioneu un problema en què Google Chrome es bloqueja quan s'intenta iniciar-lo a Windows.
Com desactivar els molestos vídeos que es carreguen automàticament al navegador web Google Chrome.
Obteniu informació sobre com evitar que Google Chrome mostri les vostres pestanyes antigues quan inicieu el navegador.
Amb tants perills en línia per fer front, no és estrany que sempre estiguis buscant maneres de mantenir-te segur. Per tant, quan veieu que la vostra connexió a Chrome és Aprèn a resoldre el missatge La teva connexió no és privat a Google Chrome amb aquests passos.
Obteniu informació sobre com imprimir més ràpidament a Google Chrome afegint una icona a la barra d'adreces d'interès que enllaça amb el diàleg d'impressió.
Edge és un navegador excel·lent amb una llarga llista de funcions útils. Si no esteu satisfet amb la configuració del navegador, sempre podeu anar als navegadors. Canvieu el motor de cerca predeterminat de Microsoft Edge per a Android a un servei diferent. Descobriu com es fa amb aquests passos.
Si Signal no pot recuperar els vostres contactes, assegureu-vos que l'aplicació tingui permís per accedir als vostres contactes i comproveu si hi ha actualitzacions.
L'era moderna de les transaccions digitals ha estat un canvi de joc en el món de les finances. A l'avantguarda d'aquesta revolució, Google Pay n'és sens dubte
En el món interconnectat actual, la comunicació és més global que mai. Tant si esteu fent negocis internacionals, xerrant amb amics a l'estranger,
En l'àmbit dels telèfons intel·ligents, algunes de les funcions més valuoses solen ser les més ignorades. Una d'aquestes funcions, àmpliament disponible en dispositius Android,
En l'era digital actual, fer un seguiment de les nostres compres i lliuraments en línia s'ha convertit en una part integral de les nostres vides. Una manera eficaç de
Descobriu com arreglar l'activació de Bluetooth per si mateix a Android amb aquests mètodes fàcils de seguir per a principiants.
Tots hi hem estat. El moment de pànic en què no trobes el teu telèfon, el teu dispositiu més personal que fas servir per mantenir-te connectat al món.
Personalitzar la pantalla de bloqueig a Android és una manera eficaç de millorar l'experiència del vostre telèfon intel·ligent creant-ne una més personalitzada i funcional
El Samsung Galaxy S23, amb la seva impressionant gamma de funcions i capacitats robustes, és realment una meravella en l'àmbit dels telèfons intel·ligents. Un dels seus


























