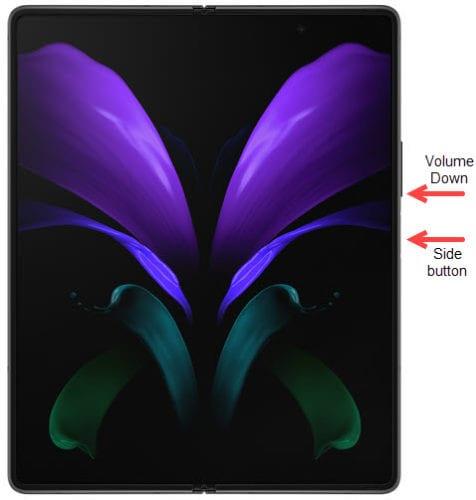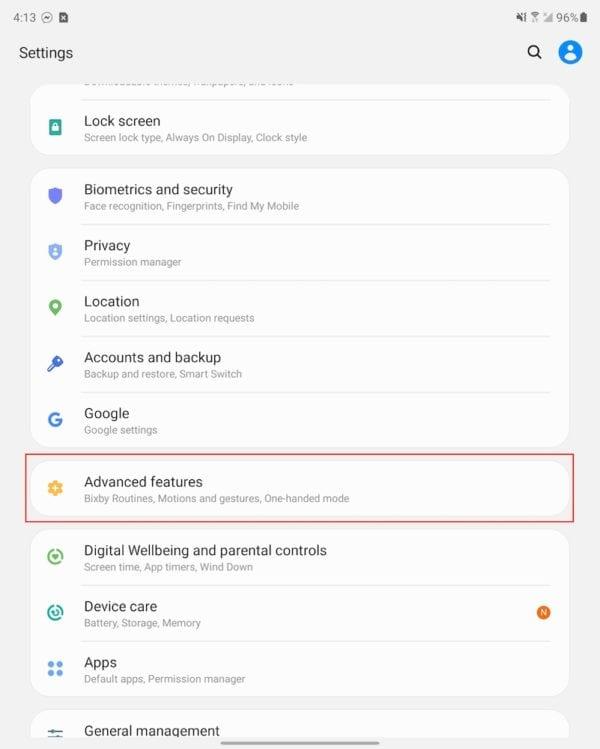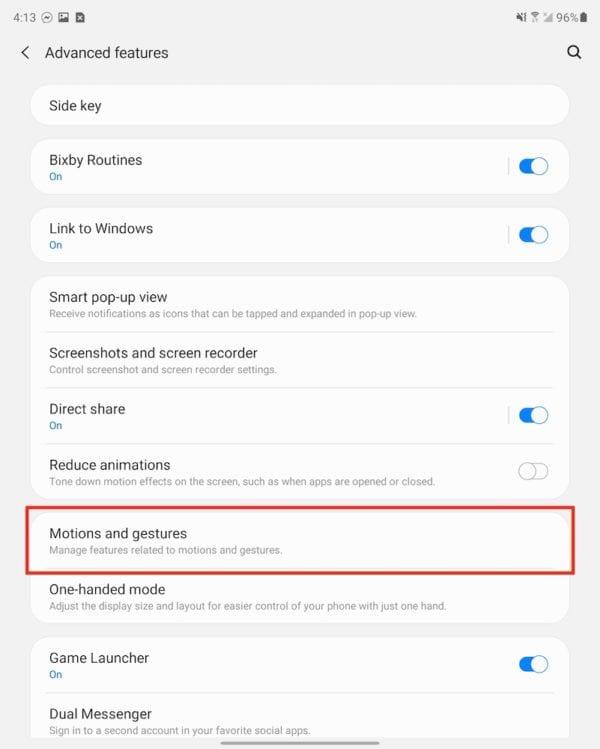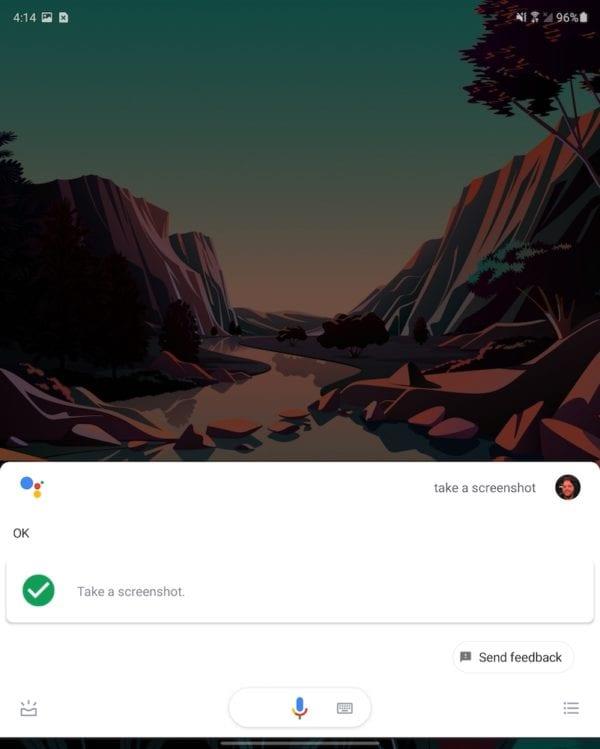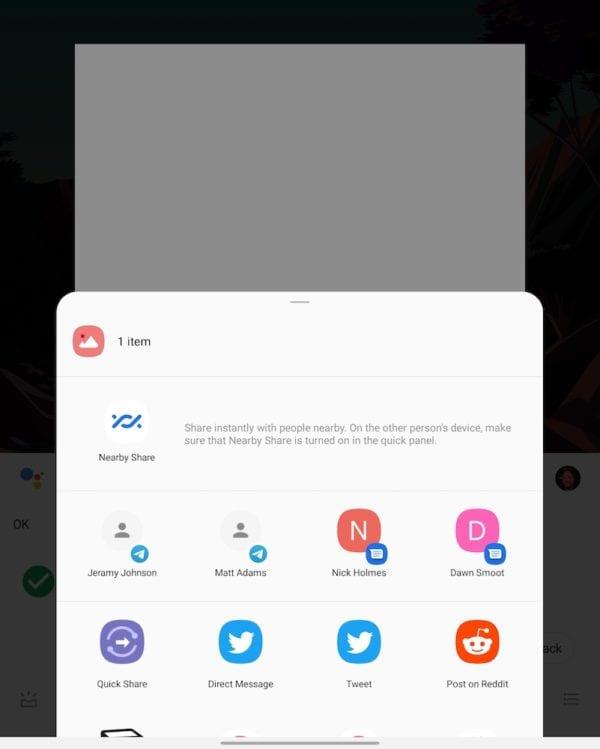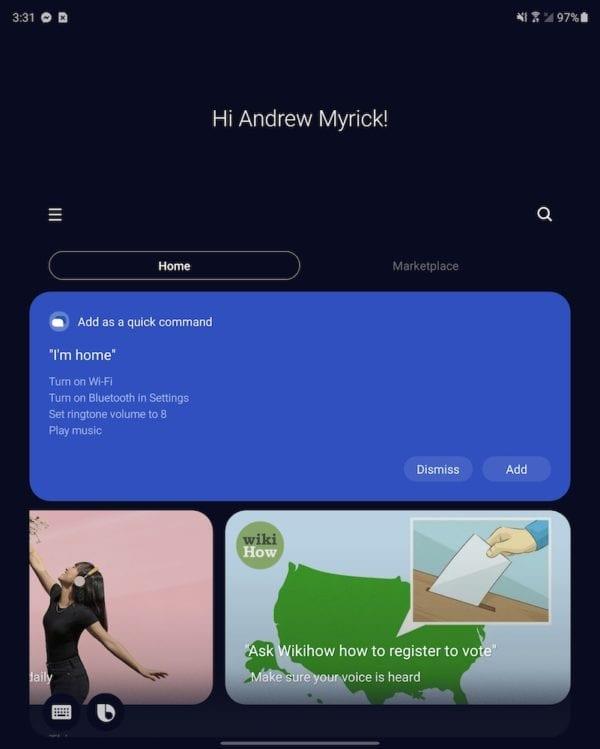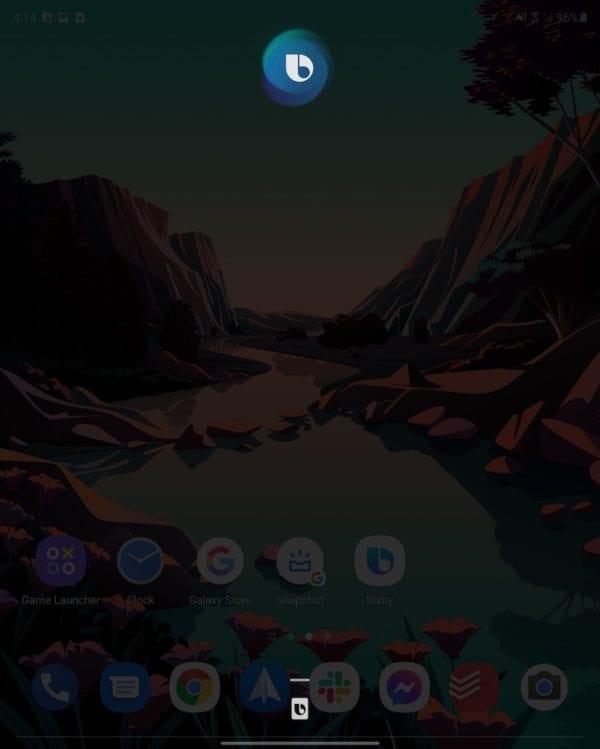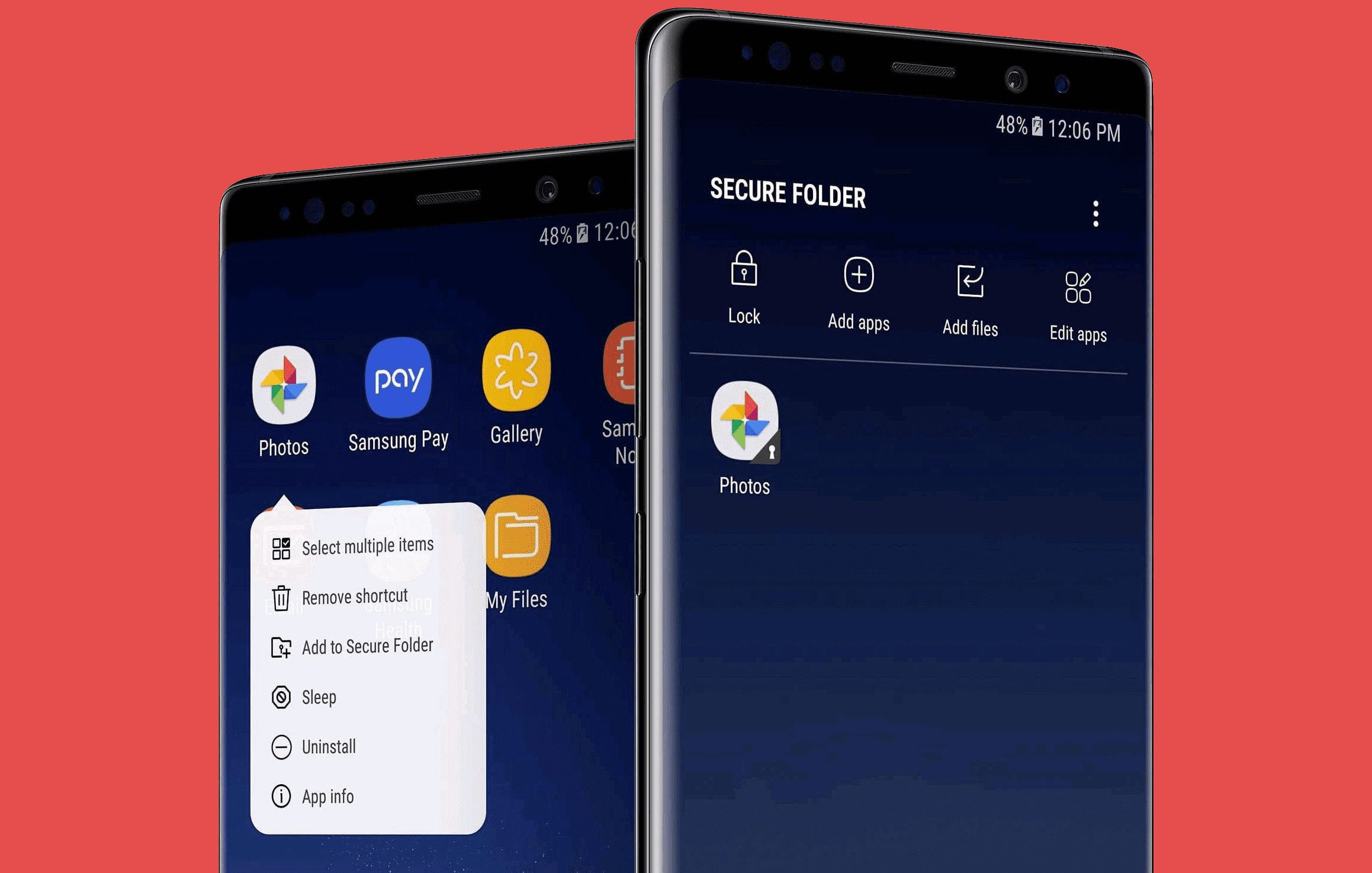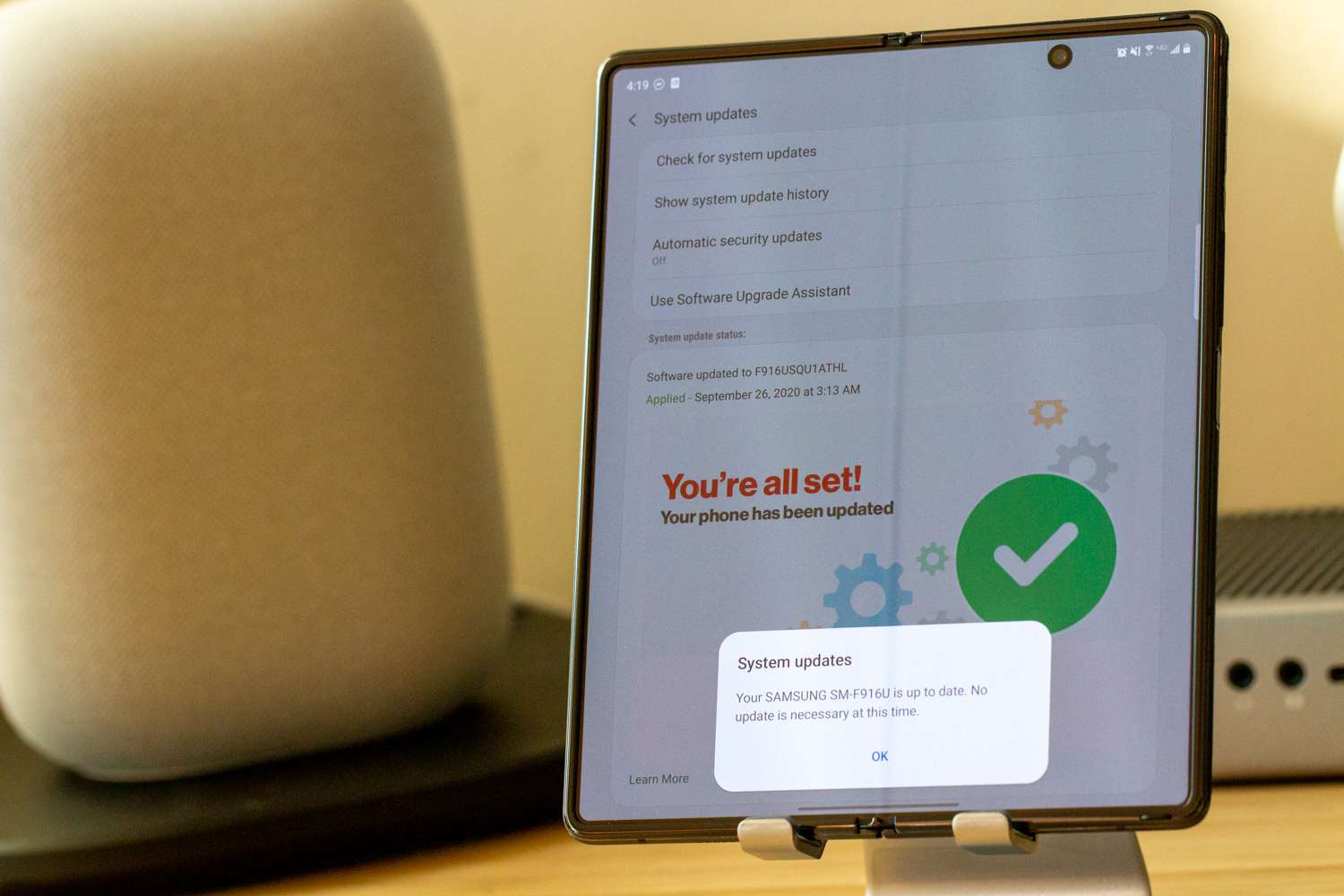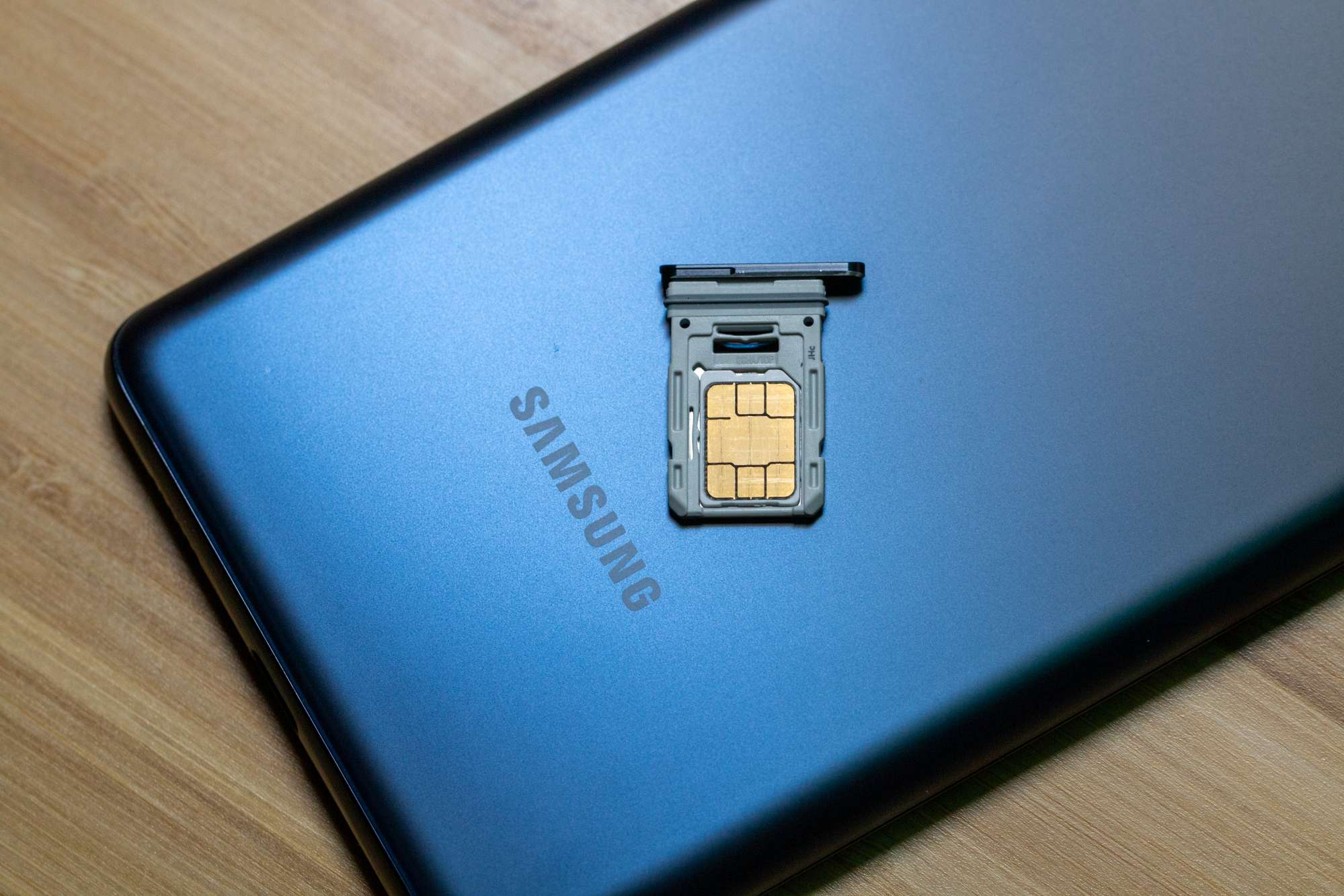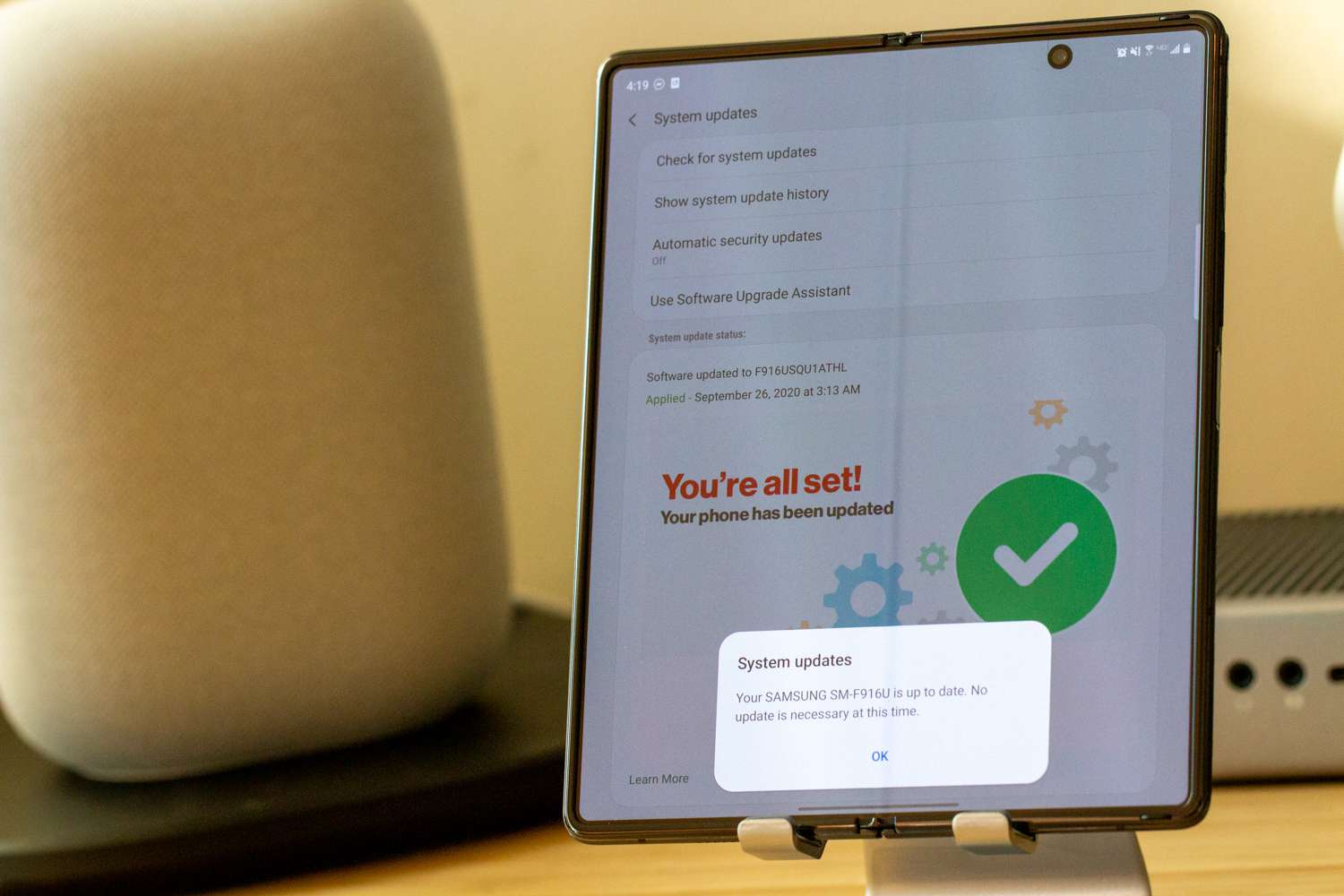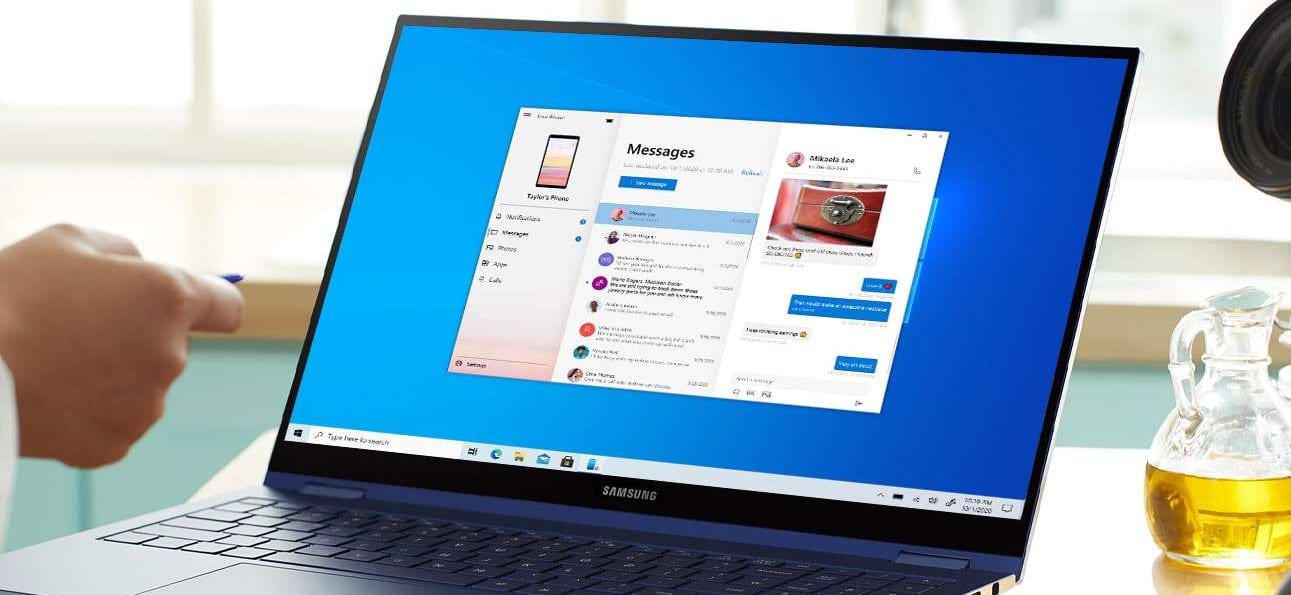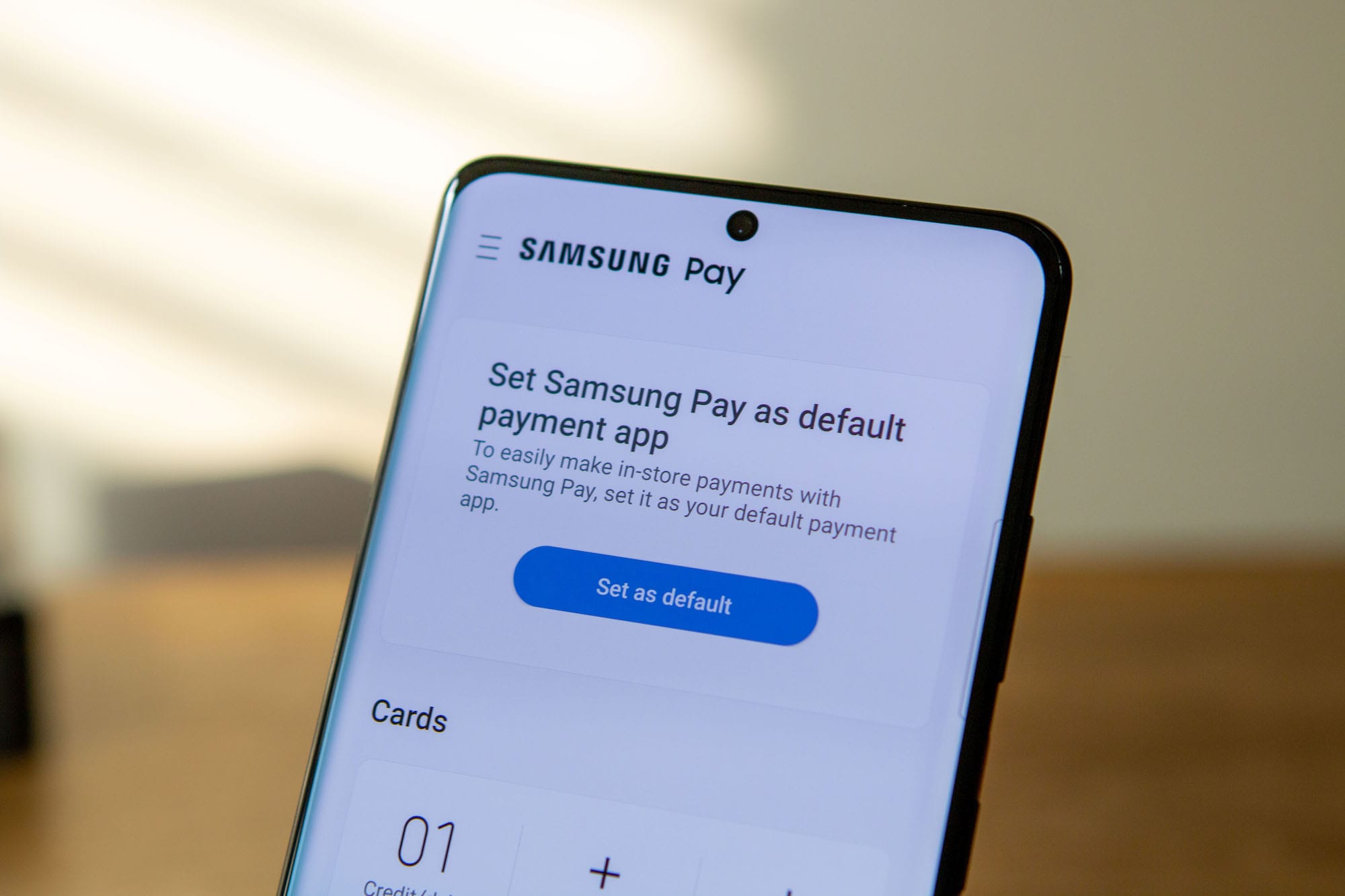Potser no us ho penseu, però una de les característiques més habituals d'un telèfon intel·ligent és la possibilitat de fer una captura de pantalla. Amb els anys, els mètodes per fer aquestes captures de pantalla han canviat per diferents motius. Tant si es tracta de l'addició (o de la resta) de botons o de noves funcions del programari, els mètodes per fer una captura de pantalla han canviat.
El mateix sentiment sona cert per al Samsung Galaxy Z Fold 2. Fins i tot amb aquesta pantalla enorme i el disseny sorprenent, hi ha més d'unes quantes opcions a l'hora de fer una captura de pantalla. Aprofundim una mica més i descobrim com fer una captura de pantalla al Galaxy Z Fold 2.
Fes una captura de pantalla al Galaxy Z Fold 2: utilitzant botons
El mètode més comú per fer una captura de pantalla al Galaxy Z Fold 2 implica un parell de botons de maquinari. A continuació s'explica com fer una captura de pantalla:
Premeu el botó d'engegada i el botó de baixar el volum al mateix temps.
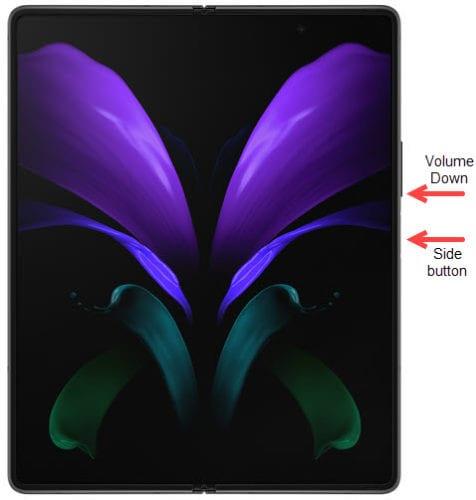
És important que els premeu alhora i no mantingueu premut cap dels botons. Mantenir premut el botó d'engegada durant massa temps invocarà el menú Apagat. Òbviament, mantenir premut només el botó de baixar el volum silenciarà els mitjans del vostre dispositiu.
Feu una captura de pantalla al Galaxy Z Fold 2: feu lliscar la pantalla
D'una manera que només Samsung ho pot fer, hi ha una altra manera de fer una captura de pantalla, però d'aquesta manera utilitza un gest de lliscament. Però aquest gest de lliscament no està habilitat per defecte. En lloc d'això, primer haureu d'activar-lo mitjançant l'aplicació Configuració.
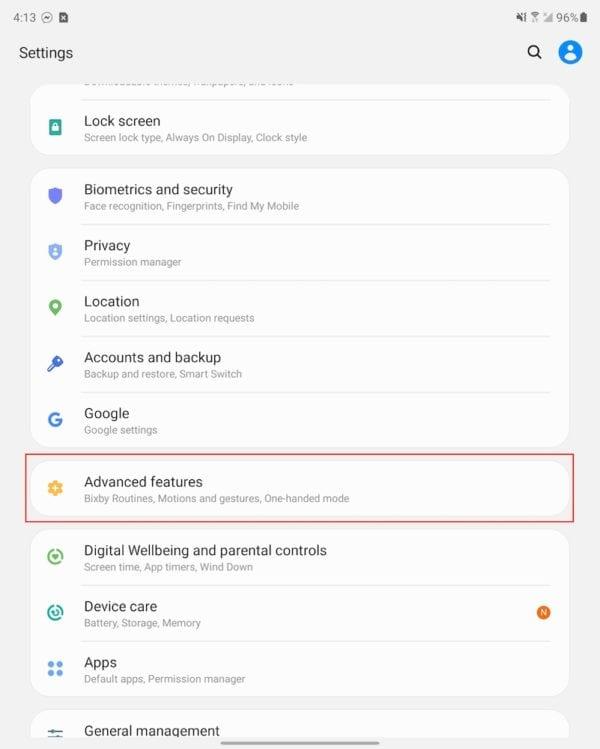
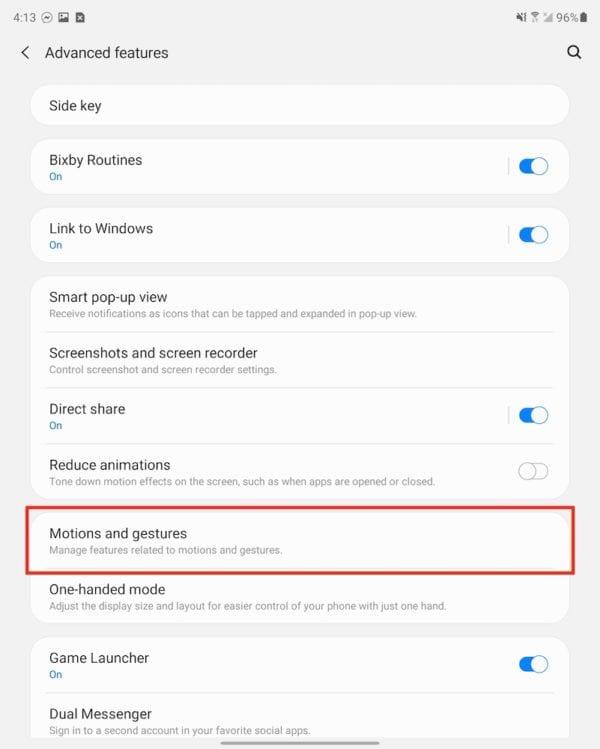
Obriu l'aplicació Configuració al vostre Galaxy Z Fold 2.
Desplaceu-vos cap avall i toqueu Funcions avançades.
Toqueu Moviments i gestos.
Canvia lliscar el palmell per capturar a la posició On.
Sortiu de l'aplicació Configuració.


Ara, si voleu fer una captura de pantalla amb el gest del palmell, és senzill. Agafa el palmell de la mà i llisca lentament de dreta a esquerra per la pantalla. La pantalla parpellejarà i la vista prèvia de la captura de pantalla apareixerà a l'extrem inferior esquerre. És important tenir en compte que si el vostre teclat està activat, no podreu fer aquest gest.
Fes una captura de pantalla al Galaxy Z Fold 2: Google Assistant
Google Assistant és sens dubte el millor i més robust assistent de veu. Però la millor part és que no es limita només als telèfons Pixel de Google, ja que Assistant està disponible a gairebé tots els dispositius Android. A més, Google ha integrat una nova ordre de veu que permet a l'Assistent fer una captura de pantalla.
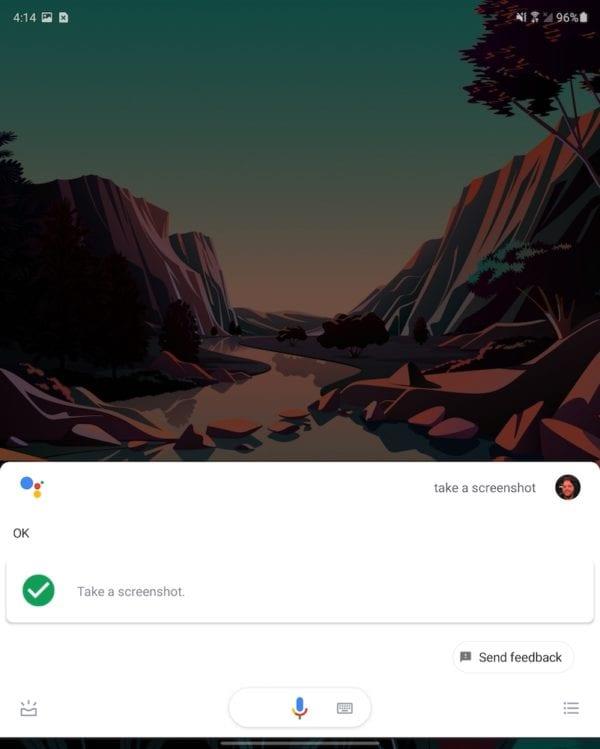
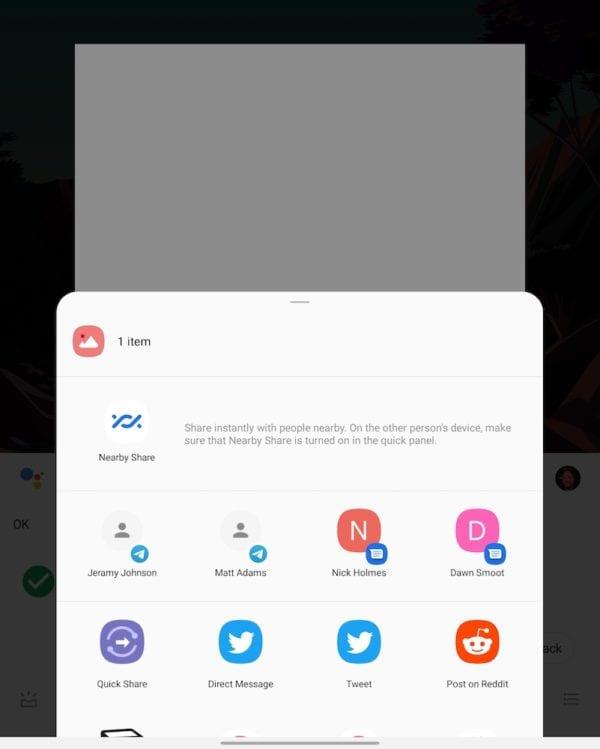
Des de l'extrem inferior dret, llisca cap a dins cap al centre de la pantalla per invocar Google Assistant.
Digues "Fes una captura de pantalla".
L'Assistent de Google us respondrà informant-vos que ha entès l'ordre. Aleshores, la pantalla parpellejarà i es mostrarà la vista prèvia de la captura de pantalla. Quan es tracta de compartir, Google Assistant fa les coses de manera una mica diferent. En lloc de mostrar una barra d'eines a la part inferior, l'Assistent obre el full de compartició de tot el sistema. Això proporciona un accés ràpid als vostres contactes i a les aplicacions més utilitzades perquè pugueu compartir la captura de pantalla o enviar-la a alguna cosa com Drive o Dropbox.
Feu una captura de pantalla al Galaxy Z Fold 2: Bixby al rescat
Per bé o per mal, Bixby és la interpretació de Samsung d'un assistent de veu personal. L'aspecte frustrant és que Bixby no pot mantenir una espelma com Amazon Alexa, i molt menys Google Assistant. No obstant això, Samsung continua desenvolupant Bixby i facilitant la interacció amb els vostres dispositius.
Abans de poder continuar, haureu de configurar Bixby. Això es pot fer obrint l'aplicació Bixby i seguint les instruccions de la pantalla.
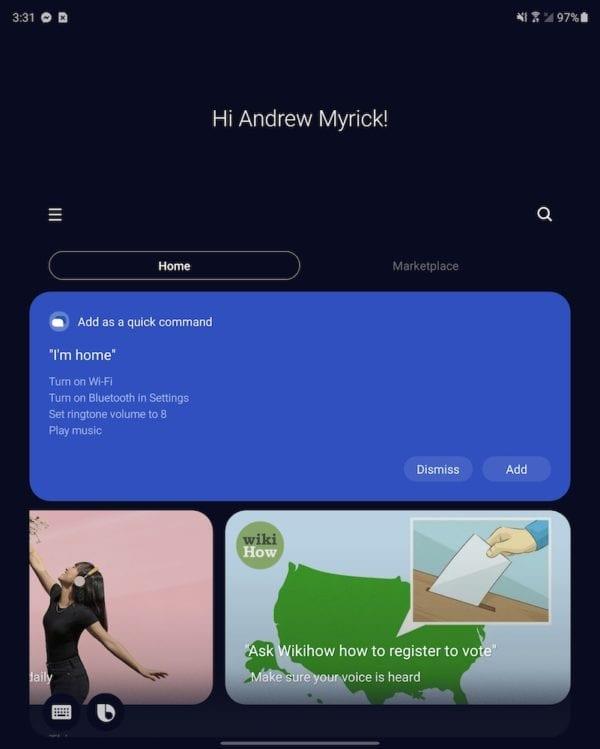
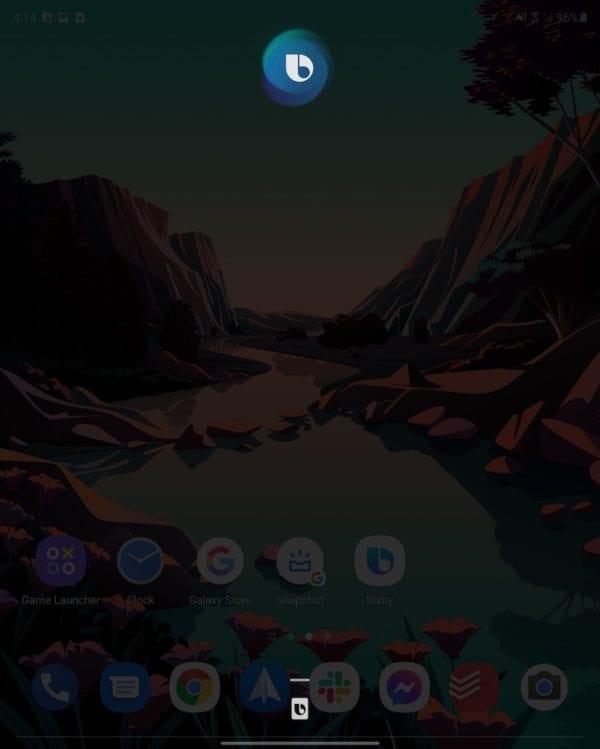
Després de configurar Bixby, aquí teniu com podeu fer una captura de pantalla.
Desbloquegeu el vostre Galaxy Z Fold 2.
Digues "Hola, Bixby".
Espereu que aparegui la superposició de Bixby amb la icona a la part superior.
Digues "Fes una captura de pantalla".
Hi ha un altre mètode que podeu utilitzar per invocar Bixby perquè faci una captura de pantalla. A la configuració de Bixby, hi ha diverses opcions per invocar Bixby sense utilitzar la veu:
- Premeu dues vegades el botó lateral (engegada).
- Manteniu premut el botó lateral (engegada).
Qualsevol d'aquests funcionarà bé, ja que veureu que la superposició apareix a la vostra pantalla. Un cop aparegui el logotip de Bixby a la part superior, només cal dir la vostra ordre i es farà la captura de pantalla.
A continuació, podeu utilitzar la barra d'eines emergent per compartir, editar o desar la vostra captura de pantalla.