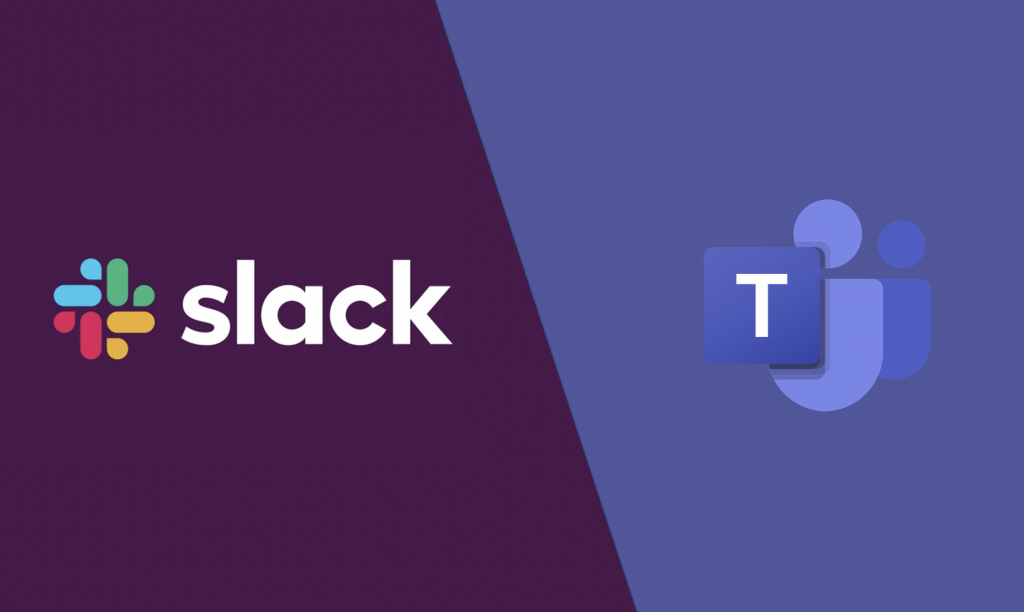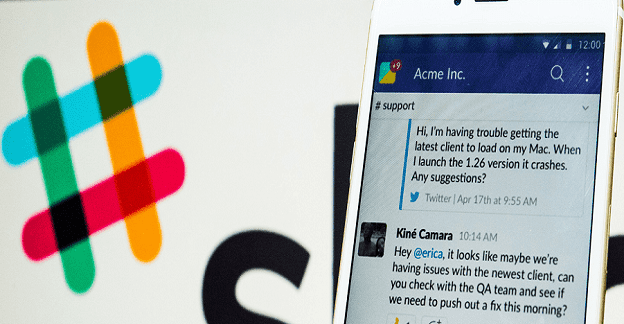Хакове за продуктивност с Gmail и Slack

На фона на новите опасения за коронавирус и все по-технологичната мрежа, онлайн активността се разраства като алтернативно средство за комуникация за колеги
Slack е надеждна платформа за сътрудничество, която ви позволява да общувате с колегите си и да работите по общи задачи и проекти. За съжаление, услугата понякога е засегната от различни проблеми и потребителите не могат да се свържат със сървърите на Slack.
По-конкретно, проблемите с връзката и влизането са едни от най-често срещаните проблеми, засягащи Slack. В това ръководство ще разгледаме как можете бързо да ги отстраните и да възстановите достъпа до работните си пространства.
⇒ Бързи бележки :
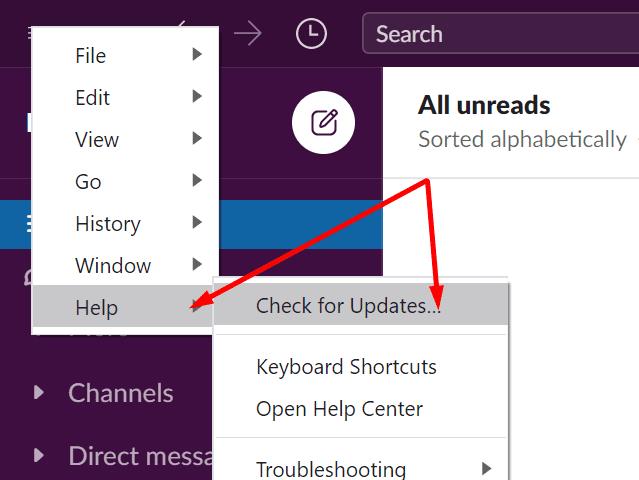
Уверете се, че връзката ви е стабилна и че нямате проблеми с честотната лента. Ето какво можете да направите, за да подобрите мрежовата си връзка:
Първо, рестартирайте рутера или изключете устройството, ако не сте го правили от дълго време.
Безжичните връзки са по-удобни, но са по-малко стабилни в сравнение с кабелните. Ако е възможно, превключете към кабелна връзка или използвайте мобилна гореща точка и проверете резултатите.
Освен това изключете други устройства, използвайки връзката, за да освободите повече честотна лента за Slack.
Вашата антивирусна и защитна стена може да пречат на Slack да блокира заявката ви за връзка. Същото важи за вашите настройки за прокси и VPN. Деактивирайте вашата антивирусна, защитна стена и VPN (ако използвате такава).
От друга страна, компанията потвърди, че следните програми могат да пречат на Slack връзките: Avira Browser Safety, Browser Guard, Pokki, Smart Panel, шпионски софтуер и рекламен софтуер, Visual Discovery от Superfish, Avast, McAfee, Norton, AVG и AdBlock Plus. Ако използвате някоя от тези програми, поставете Slack в белия списък или ги деактивирайте временно.
След това нулирайте настройките на мрежовия прокси сървър:
Въведете интернет опции в лентата за търсене на Windows и щракнете двукратно върху първия резултат.
Щракнете върху раздела Connections и изберете LAN Settings .
Активирайте Автоматично откриване на настройките .
Деактивиране Използване на прокси сървър .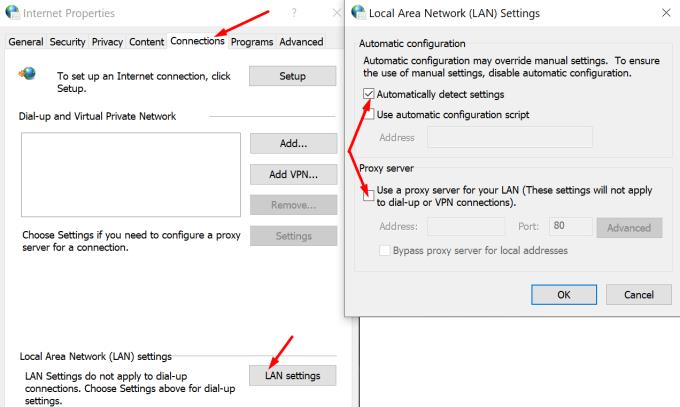
Проверете резултатите. Ако проблемите със Slack връзката продължават, върнете се към Интернет опции , щракнете върху раздела Разширени и натиснете опцията Нулиране .
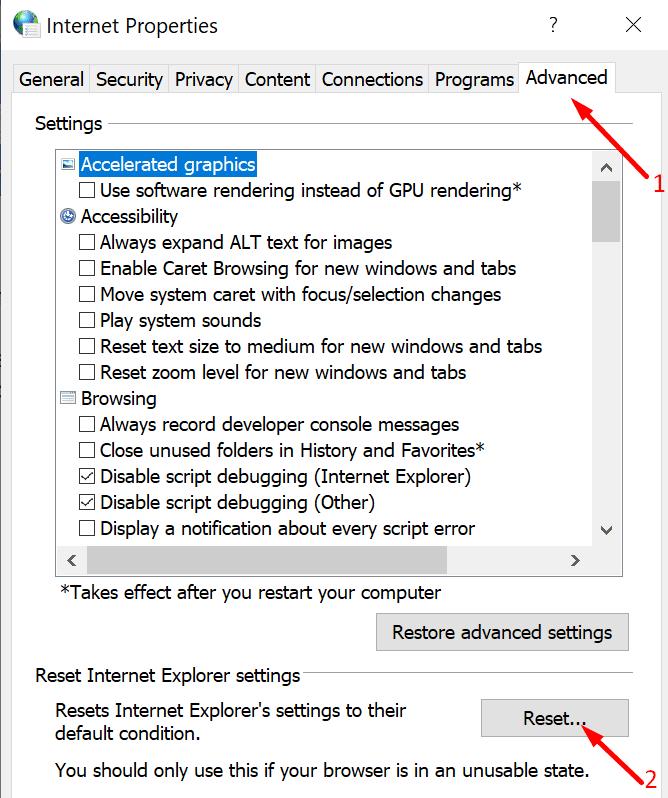
Ако възникнат проблеми с връзката, когато се опитате да се свържете със Slask чрез вашия уеб браузър, проверете настройките на браузъра. Ето какво трябва да направите:
Имайте предвид, че Slack поддържа най-новите версии на следните браузъри: Chrome (единственият браузър, който поддържа Slack повиквания), Firefox, Safari и Microsoft Edge.
Slack има вграден инструмент за отстраняване на неизправности, който можете да използвате за бързо оптимизиране на настройките на приложението и автоматично отстраняване на общи проблеми.
Стартирайте настолното приложение Slack и щракнете върху менюто (трите реда в горния ляв ъгъл).
След това отидете до Помощ и изберете Отстраняване на неизправности .
Изберете Изчистване на кеша и рестартирайте. Проверете резултатите.
Ако проблемът продължава, нулирайте данните на приложението.
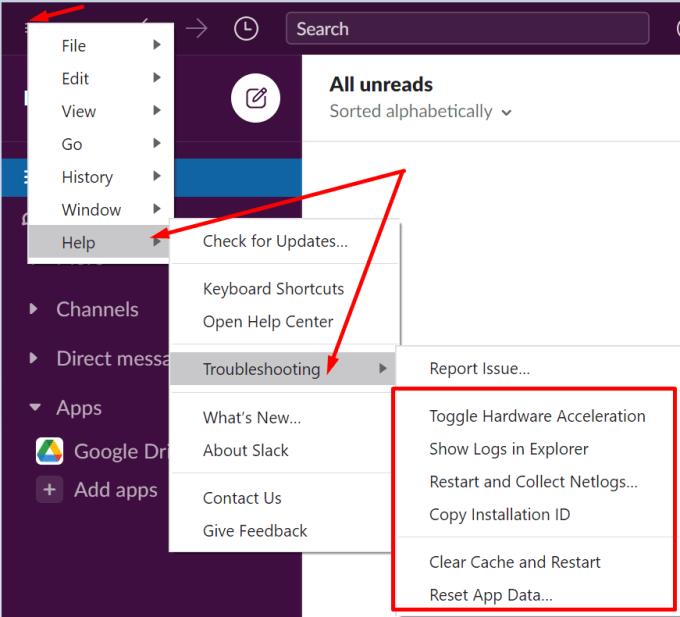
В заключение, ако не можете да се свържете със Slack, проверете състоянието на услугата и се уверете, че всичко работи и работи. Актуализирайте приложението, изчистете кеша и деактивирайте антивирусната и защитната стена. Ако използвате VPN, деактивирайте го и проверете резултатите. Често ли изпитвате проблеми със Slack връзката на вашия компютър? Ако сте намерили други решения за отстраняване на този проблем, споделете идеите си в коментарите по-долу.
На фона на новите опасения за коронавирус и все по-технологичната мрежа, онлайн активността се разраства като алтернативно средство за комуникация за колеги
Ето един поглед как можете да мигрирате от Slack към Microsoft Teams.
Ако не можете да се свържете със Slack, актуализирайте настолното приложение, изчистете кеша и деактивирайте антивирусната и защитната стена.
Ако не можете да споделите екрана си по време на видео разговори в Slack, актуализирайте настолното си приложение и ОС. Промяната на фокуса на прозореца също може да помогне.
Има много причини, поради които вашият лаптоп не може да се свърже с WiFi и следователно има много начини за отстраняване на грешката. Ако вашият лаптоп не може да се свърже с WiFi, можете да опитате следните начини за отстраняване на този проблем.
След като създадат USB зареждане за инсталиране на Windows, потребителите трябва да проверят производителността на USB зареждането, за да видят дали е създадено успешно или не.
Няколко безплатни инструмента могат да предскажат повреди на устройството, преди да се случат, което ви дава време да архивирате данните си и да смените устройството навреме.
С правилните инструменти можете да сканирате системата си и да премахнете шпионски софтуер, рекламен софтуер и други злонамерени програми, които може да се крият във вашата система.
Когато компютър, мобилно устройство или принтер се опита да се свърже с компютър с Microsoft Windows по мрежа, например, може да се появи съобщение за грешка „мрежовият път не е намерен — грешка 0x80070035“.
Синият екран на смъртта (BSOD) е често срещана и не нова грешка в Windows, която се появява, когато компютърът претърпи някаква сериозна системна грешка.
Вместо да извършваме ръчни операции и операции с директен достъп в Windows, можем да ги заменим с налични CMD команди за по-бърз достъп.
След безброй часове, прекарани в използване на лаптопа и настолните си високоговорители, много хора откриват, че няколко умни подобрения могат да превърнат тясното им общежитие в най-добрия стрийминг център, без да разоряват бюджета си.
От Windows 11 Internet Explorer ще бъде премахнат. В тази статия WebTech360 ще ви насочи как да използвате Internet Explorer в Windows 11.
Тъчпадът на лаптопа не е само за посочване, щракване и мащабиране. Правоъгълната повърхност поддържа и жестове, които ви позволяват да превключвате между приложения, да контролирате възпроизвеждането на медии, да управлявате файлове и дори да преглеждате известия.