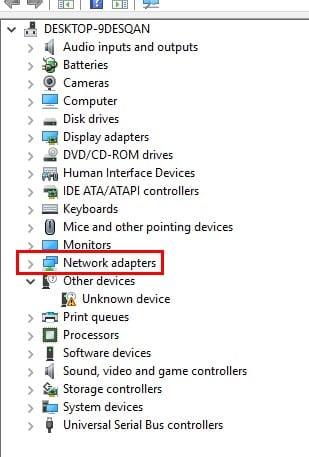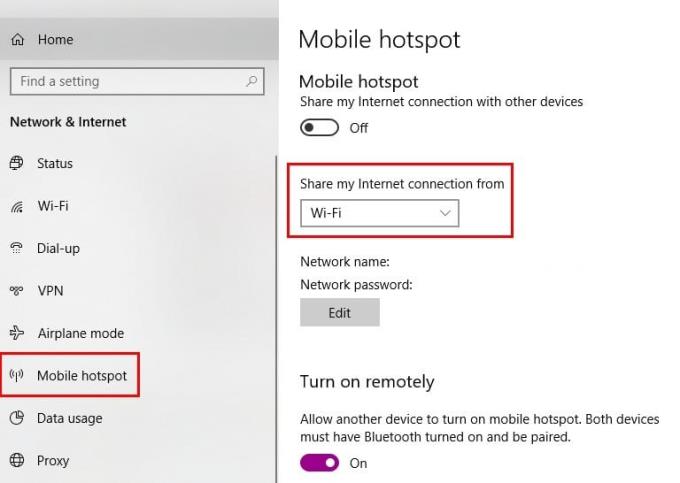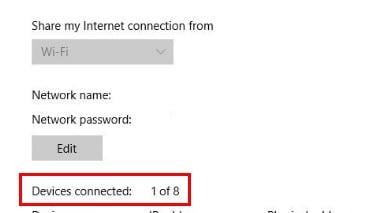Знаете какво казват: „Споделянето е грижа“. Така че, ако това, което искате да направите, е да споделите вашата интернет връзка, можете благодарение на интегрираната функция на Windows 10, наречена Hosted Network. Тази функция не е нова, но стъпките може да не са тези, които помните поради всички актуализации, през които Windows е преминал.
Сега вашите приятели вече не могат да ви обвиняват, че сте егоист, тъй като ще споделяте нещо толкова важно като вашата интернет връзка. Има някои неща, които ще трябва да имате предвид, ако това ще работи, като например ако компютърът ви има необходимия хардуер.
Какво ще ви трябва, преди да създадете WiFi гореща точка в Windows 10
Компютърът, който искате да използвате като WiFi гореща точка, трябва да отговаря на специфични изисквания. Например, уверете се, че имате широколентова връзка и работещ WiFi адаптер. Ако ще опитате този метод на компютър, тогава може да се нуждаете и от USB безжичен адаптер. Те могат лесно да бъдат намерени в Amazon на прилични цени.
Щракнете с десния бутон върху менюто Старт и изберете Диспечер на устройства и намерете опцията Мрежови адаптери. Трябва да можете да видите адаптер, който казва WiFi или Wireless.
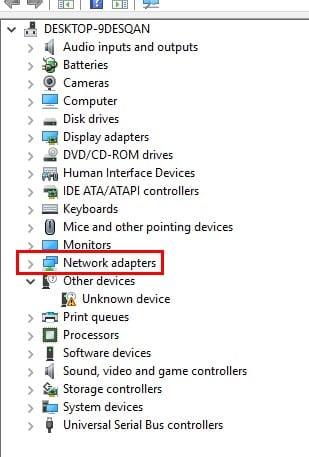
Ако има стрелка, сочеща надолу, щракнете с десния бутон върху него и изберете Активиране на устройството. Не пренебрегвайте удивителния знак, ако видите такъв. Щракнете с десния бутон върху него и изберете Properties > Driver > Update Driver или Roll Back Driver, ако предишната опция не успее по някаква причина.
WiFi горещата точка вече трябва да е включена. Щракнете с десния бутон върху менюто "Старт" на Windows и изберете Mobile Hotspot. Под опцията, която ви позволява да активирате Мобилна гореща точка, ще видите падащо меню под Споделяне на моята интернет връзка през, уверете се, че сте избрали WiFi.
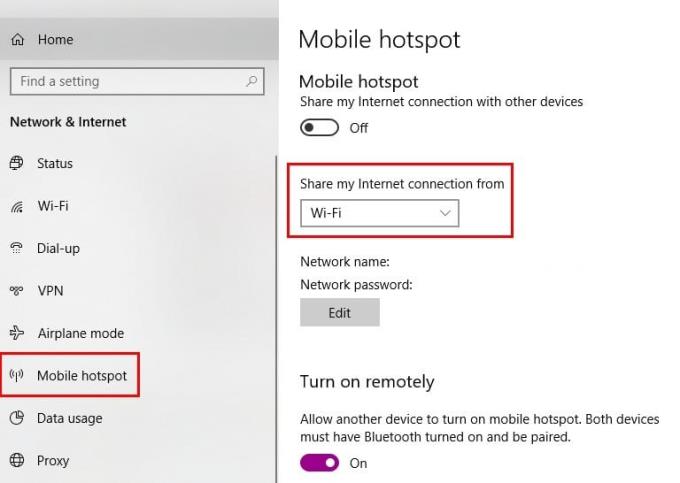
След като Mobile Hotspot е активиран, трябва да видите името на мрежата и новосъздадената парола. Ако някога се наложи да направите някакви промени, щракнете върху бутона за редактиране под името на мрежата и паролата.
Ако имате друг Windows 10, който отговаря на изискванията да бъде WiFi гореща точка, можете дистанционно да включите тази функция. Ако все още сте на страницата с настройки за мобилна гореща точка, превъртете надолу до опцията Включване отдалечено. За да работи тази опция, ще трябва да изключите функцията на компютъра, който използвате в момента.
Изключително важно е Bluetooth на всички компютри да работи, тъй като ще трябва да го използвате, за да ги свържете към WiFi гореща точка. След като сте сдвоили устройствата, те трябва да могат да използват вашия компютър с Windows 10 като WiFi точка за достъп дори след като сте го изключили (устройството с Android не е включено).
Свързване към WiFi гореща точка
За да се свържете с WiFi горещата точка, потърсете името, което сте получили, и се свържете, сякаш е друга WiFi връзка. Въведете паролата и ще ви бъде предоставен достъп. Имайте предвид, че максималното количество устройства, с които WiFi точката за достъп може да се справи, е осем. В страницата с настройки за мобилна гореща точка ще посочите колко устройства са свързани в момента.
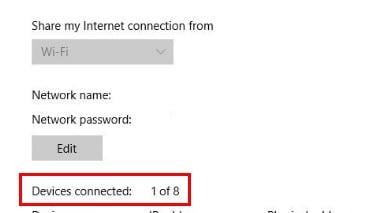
Заключение
За съжаление, няма начин да премахнете само едно устройство от свързването. Единствената ви възможност е да промените паролата, да я предоставите на тези, на които все още искате да дадете достъп. Колко устройства ще разрешите? Споделете своя опит в коментарите.