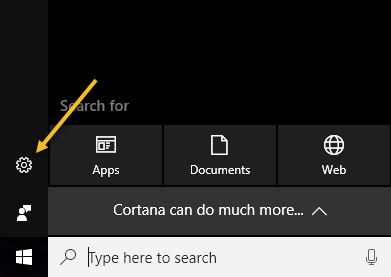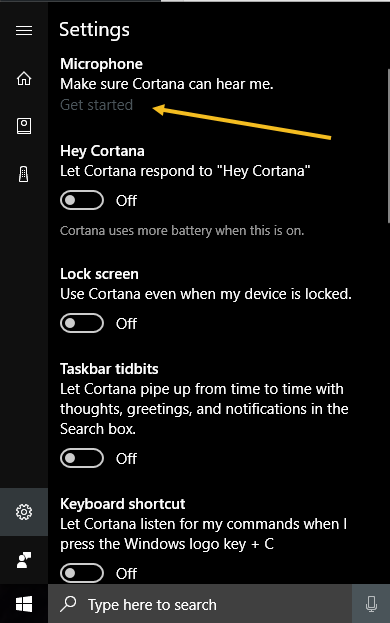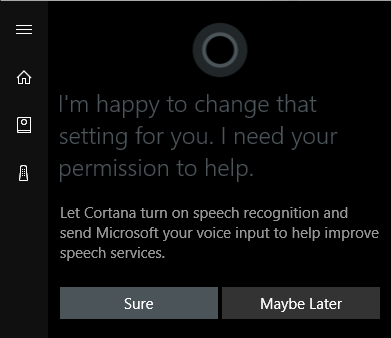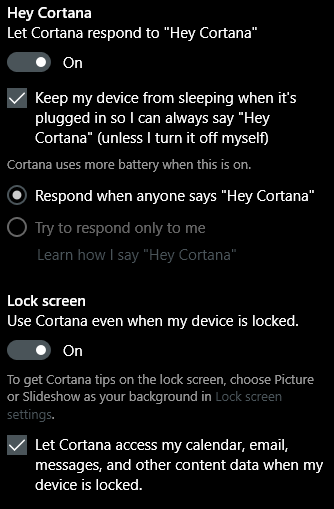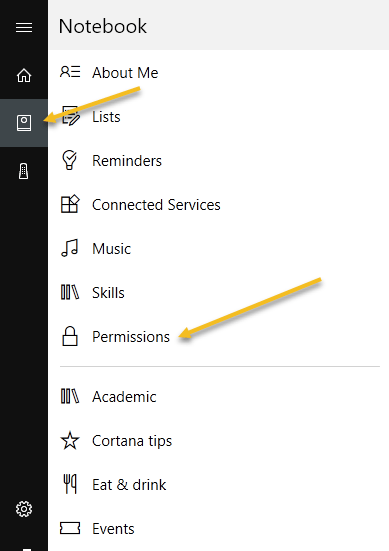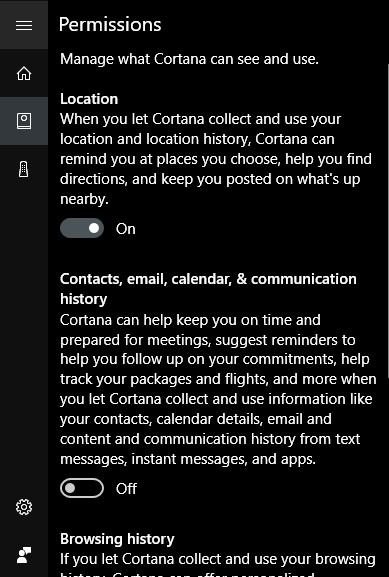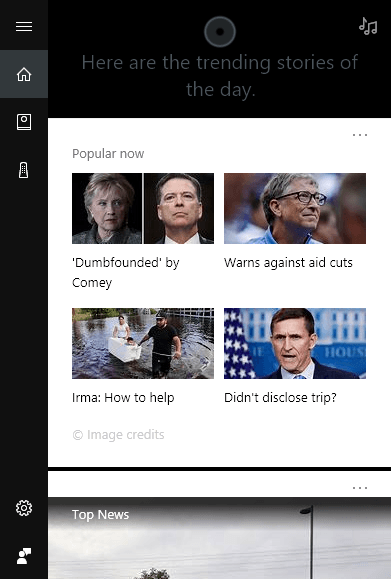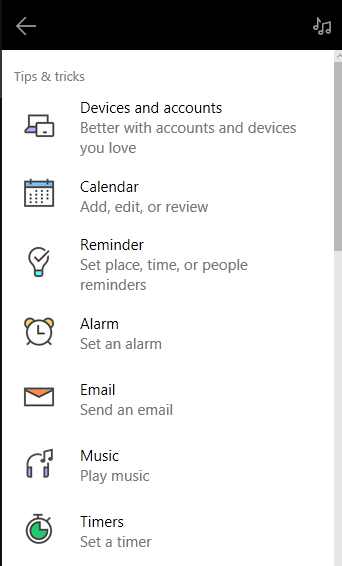Ако сте използвали Windows 10 и не сте започнали да използвате Cortana, може да ви е интересно да опитате. По същество това е версията на Siri и Google Assistant на Microsoft, но е интегрирана направо в Windows.
Можете да задавате въпроси на Cortana и тя може да ви помогне да правите неща на вашия компютър. С всяка актуализация Microsoft добавя нови функции и опции към Cortana, което я прави донякъде полезна. Тъй като седя на компютърното си бюро през по-голямата част от деня, свикнах да питам Кортана за произволни неща.
В тази статия ще ви покажа как можете да включите Cortana и ще прегледам някои от по-полезните задачи, които тя може да направи за вас. В сравнение с Google и Siri, Cortana все още изостава малко, но наваксва бързо.
Как да активирате Cortana
Cortana основно седи в малкото поле за търсене, което е вдясно от бутона "Старт". Ако щракнете в полето за търсене, ще видите икона за настройки най-вляво. Ако щракнете върху това, можете да управлявате всички настройки, свързани с Cortana.
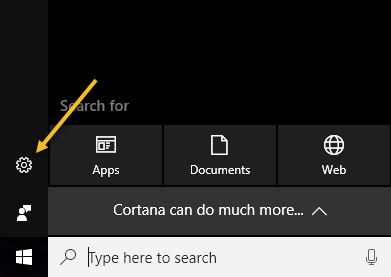
Първата опция в горната част, Микрофон , е първата стъпка към използването на Cortana. Ако нямате микрофон на компютъра си, пак можете да използвате Cortana, но тя не е толкова полезна без гласовите контроли.
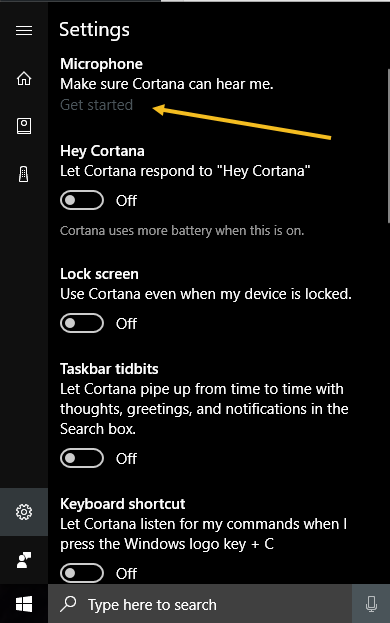
Ако щракнете върху Първи стъпки , той ще се опита да открие вашия микрофон и след това ще премине през съветник, за да провери силата на звука и да се увери, че микрофонът работи правилно. След като направите това, можете да започнете да активирате другите изброени опции. Първият е Hey Cortana , който ще ви позволи просто да кажете Hey Cortana и след това да започнете да задавате въпрос. Почти същото като Хей, Сири.
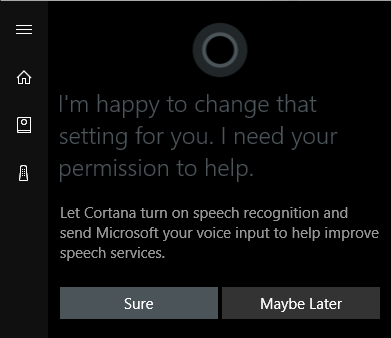
Когато активирате тази функция, тя ще ви помоли да включите разпознаването на реч, което ще изпрати вашето гласово въвеждане на Microsoft, за да подобри техните системи за реч. Очевидно, ако не харесвате вашите гласови команди да се изпращат на Microsoft, можете просто да изберете Може би по-късно . Определено се отказвате от малко поверителност, когато активирате Cortana, защото тя иска достъп до вашата гласова история, местоположение, имейл, календар и много други неща. Можете да ги включвате или изключвате поотделно и аз ще ви покажа как.
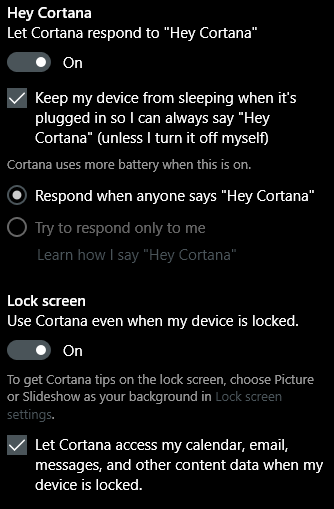
След като активирате настройка, тя обикновено ще ви покаже повече свързани опции. Например, функцията Hey Cortana ще попречи на компютъра ви да заспи по подразбиране, така че да може да ви чуе да казвате тези думи винаги. Може също така да отговори на всеки или да се опита да отговори само на вас. Когато активирате опцията за заключен екран, тя ще ви дава съвети на Cortana дори когато устройството ви е заключено. По подразбиране той ще си даде достъп до вашия календар, имейл съобщение и други данни, когато устройството е заключено. Можете да премахнете отметката от това квадратче, ако желаете.
Докато превъртате надолу, ще видите още опции. Можете да активирате клавишна комбинация за достъп до Cortana, вместо да казвате Hey Cortana. Можете също да изтеглите Cortana на вашето устройство с Android или iOS и да имате синхронизирани известия между устройствата.
В долната част можете също да изберете дали да активирате хронологията на устройството и хронологията на търсенията. Очевидно това ще следи всички ваши търсения и т.н., така че превключвайте тези в зависимост от вашата толерантност към поверителността.
След това трябва да проверите вашите разрешения. За да направите това, щракнете върху малката икона на бележник, която е под началния бутон. Ще видите списък с елементи като За мен, Списъци, Напомняния, Свързани услуги и др.
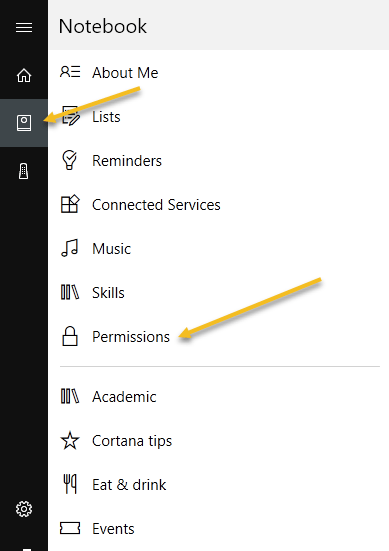
Можете да зададете всички тези други опции по-късно, но първо щракнете върху Разрешения . Тук можете да включите или изключите разрешения за местоположение, контакти/имейл/календар и хронология на сърфирането.
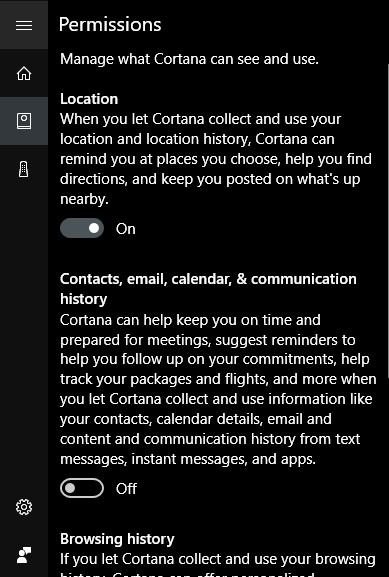
В долната част също така ви казва как да изчистите всички тези данни, ако някога искате да се отървете от тях. Ако не активирате местоположението, Cortana наистина не работи. Трябваше да го активирам, за да попълня началния екран. На този етап трябва да преминете през всеки от елементите, изброени в бележника, и да конфигурирате настройките.
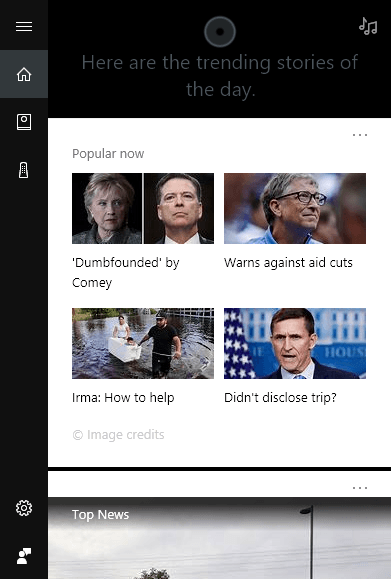
Началният екран основно ще се зареди с популярни истории, топ новини, местно време и съвети и трикове. Предлагам да превъртите надолу до съвети и трикове и да кликнете върху Вижте още съвети . Това ще ви даде добра представа за всички неща, които Cortana може да прави.
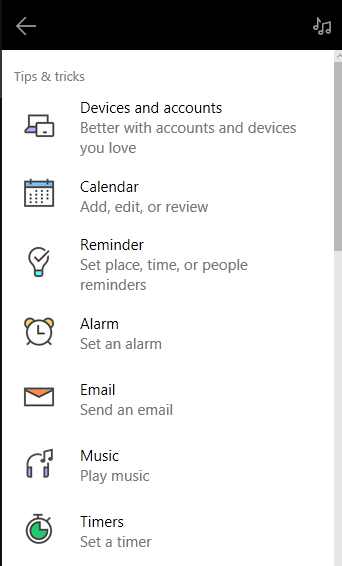
Най-полезно за мен беше използването на списъци, напомняния и настройка на аларми. Ако случайно използвате Spotify за вашата музика, можете да използвате Cortana за възпроизвеждане на песни, което е наистина хубаво. Освен това, подобно на Amazon Alexa, Cortana поддържа умения на трети страни . В момента те поддържат около 45 умения, които можете да активирате и използвате.
След като започнете да използвате Cortana, полето за търсене ще се покаже на целия екран и ще ви даде резултати на цял екран. Като цяло, ако случайно седите пред компютъра си много, Cortana става доста удобна. Спрях да използвам Siri, защото обикновено не обичам да говоря с телефона си, когато не съм вкъщи, но компютърът ми винаги се използва у дома и това премахва неудобството. Пробвайте и вижте какво мислите. Винаги можете да го изключите по-късно. Наслади се!