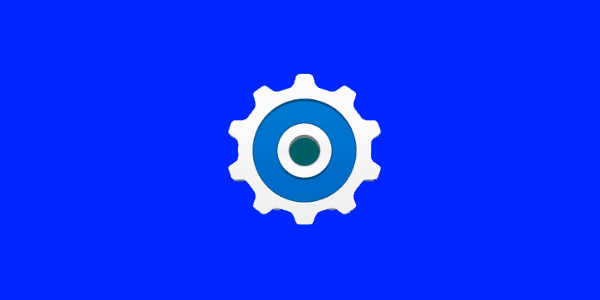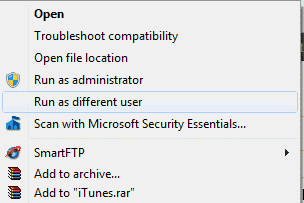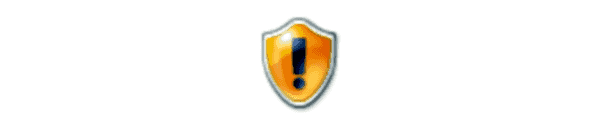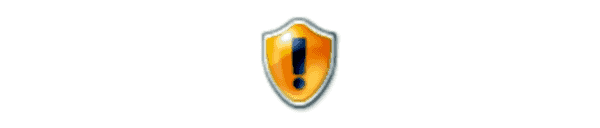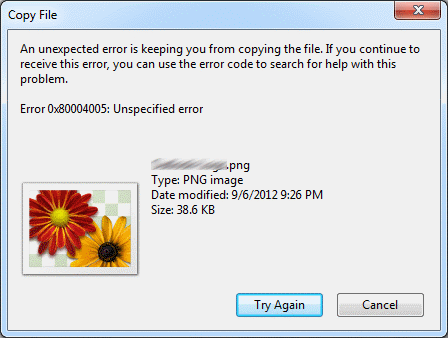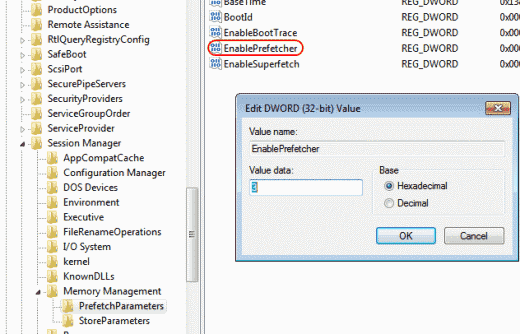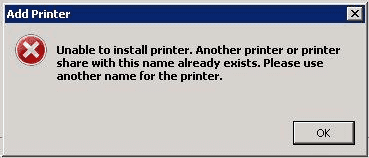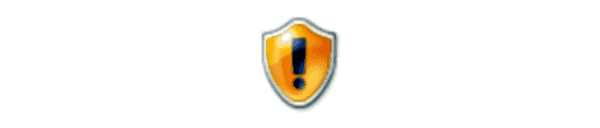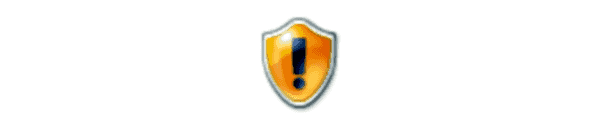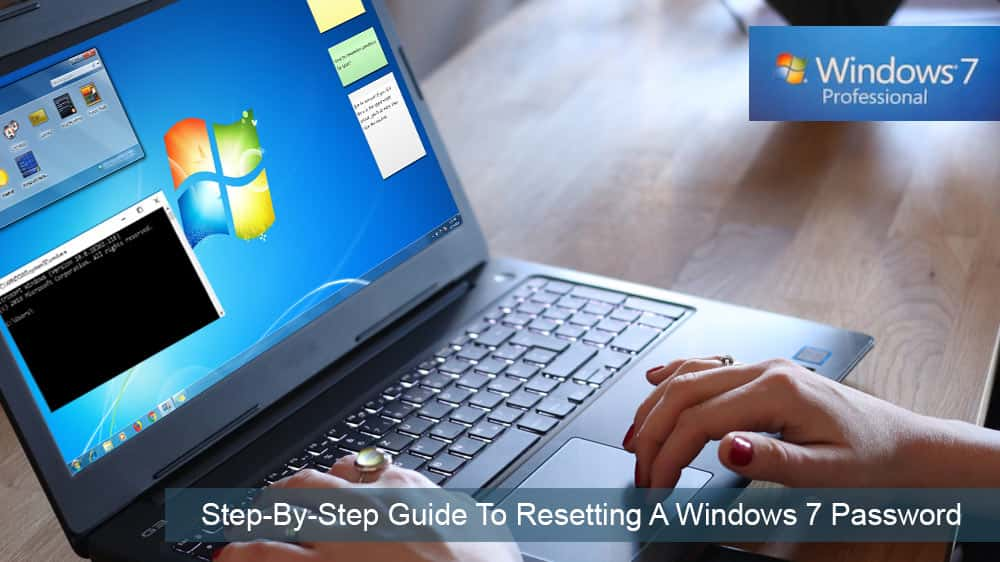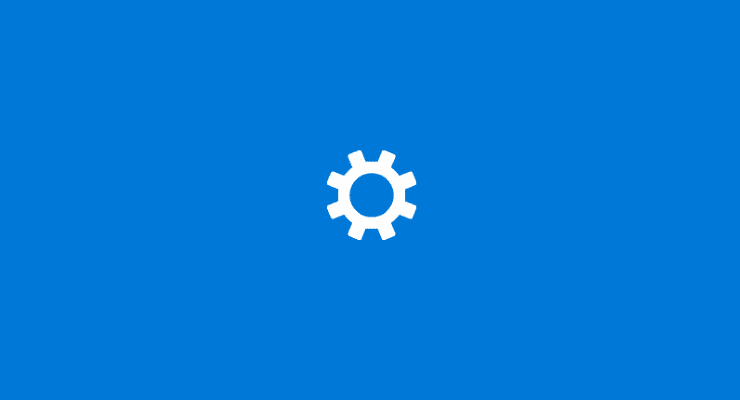Как да подготвите компютъра си за края на живота на Windows 7

Microsoft обяви, че януари 2020 г. ще отбележи края на живота на Windows 7, което означава, че официалната поддръжка за продукта вече няма да функционира.
Решете проблем, при който Numlock е активиран в Microsoft Windows при стартиране с тези стъпки.
Задръжте клавиша Windows, след което натиснете “ R ”, за да изведете диалоговия прозорец Изпълнение.
Въведете „ regedit “, след което натиснете „ Enter “.
Придвижете се до следното място в системния регистър:
Променете стойността на InitialKeyboardIndicators
Използвайте следния код на PowerShell:
Активиране на Num Lock:
Деактивиране на Num Lock:
Можете да стартирате този и други PowerShell скриптове при стартиране. Посетете тази публикация относно използването на PowerShell, за да създадете задание, което се изпълнява при стартиране, за да научите как.
Може по невнимание да сте натиснали комбинация от клавиши на клавиатурата си, за да накарате определени букви на клавиатурата ви да се използват като цифрова клавиатура. Това обикновено се случва за потребителите на лаптопи.
В повечето случаи ще имате клавиши „ Fn “ и „ NumLk “, които могат да се използват за включване или изключване на тази настройка. Задръжте клавиша “ Fn ”, след което натиснете “ NumLk ”, за да включите или изключите цифровата клавиатура.
Повечето компютри, включително виртуалните машини, ще имат настройка на BIOS, която контролира дали NumLock е активиран или деактивиран при стартиране. Обикновено можете да влезете в BIOS, като натиснете определен клавиш, като например “ Delete ” или “ F1 ” при стартиране, преди Windows да се зареди. След като влезете в BIOS, трябва да можете да намерите настройка, която контролира NumLock.
Ако сте администратор, който търси начин да зададете Num Lock при стартиране, можете да го направите с помощта на скрипт за влизане. Няма конкретна настройка за групови правила, която да постигне това. Вместо това използвайте следното.
Копирайте и поставете следното в документ на Notepad, след което го запазете като „ numlock.vbs “:
set WshShell = CreateObject("WScript.Shell")
WshShell.SendKeys "{NUMLOCK}"
Направете едно от следните неща:
Път на скрипта за локално влизане = „ %SystemRoot% \ System32 \ GroupPolicy \ Потребителски компютър\ Скриптове \ Вход „
Път на скрипта за влизане в домейн = “ %SysVolFolder% \ Sysvol \ Sysvol \ DomainName \ Scripts “
Задръжте натиснат клавиша Windows и натиснете “ R ”, за да изведете диалоговия прозорец Изпълнение на Windows.
Въведете „ mmc “, след което натиснете „ Enter “.
Отидете на „ Файл ” > „ Добавяне/премахване на добавка ” > „ Добавяне ” > „ Групови правила “.
Изберете GPO, който искате да използвате, като изберете „ Преглед “. По подразбиране е локалният компютър.
Изберете “ Готово ” > “ Затвори ” > “ OK “.
От добавката за управление на групови правила отворете „ Потребителска конфигурация “ или „ Конфигурация на компютъра “ > „ Настройки на Windows “ > „ Скриптове “.
Щракнете двукратно върху „ Скрипт за влизане “, след това отидете на „ Добавяне “ > „ Преглед “, след което изберете „ numlock.vbs “.
Изберете “ Отвори “ > “ OK ” > “ OK “.
Забележка: Скриптът „numlock.vbs“ просто ще действа така, сякаш натиска клавиша „Num Lock“ веднъж. Така че наистина, той ще го превключи на обратното на това, което е по подразбиране. Вероятно е по-добре да използвате метода на системния регистър, но този метод е удобен, когато сте в затруднение.
Microsoft обяви, че януари 2020 г. ще отбележи края на живота на Windows 7, което означава, че официалната поддръжка за продукта вече няма да функционира.
Активирайте или деактивирайте numlock при стартиране, като редактирате системния регистър на Microsoft Windows.
Как да активирате опцията Run as..., когато щракнете с десния бутон върху икона в Microsoft Windows.
Как да активирате командите NET Send в Microsoft Windows и да ги накарам да работят.
Отстранете често срещан проблем при инсталиране на устройство в Microsoft Windows.
Показваме ви стъпките за разрешаване на грешка 0x80004005 при извличане на zip файлове на вашия компютър с Windows.
Изключете проверката за малко дисково пространство в Microsoft Windows с тези стъпки.
Паролите са добър начин да защитите поверителността си, но могат да бъдат проблем за забравящите хора. Забравянето на вашата парола за влизане в Windows 7 може да е страшно, но не се притеснявайте. Използвайте този урок, за да нулирате паролата си за Windows 7.
Решете проблеми с вашия уеб браузър, който не се свързва с определени уебсайтове.
Деактивирайте актуализацията на софтуера на Apple и я предотвратите да се показва на вашия компютър с Windows.
Помощ, когато откриете, че екранът на компютъра ви с Microsoft Windows е обърнат с главата надолу.
Изтеглете помощната програма Microsoft ORCA MSI, ако искате да редактирате съдържанието на файловете за инсталиране на софтуер на Microsoft.
Активирайте или деактивирайте функцията за предварително извличане (суперизвличане) в Microsoft Windows 10, 8 и 7.
Решете проблем, при който Microsoft Windows няма да ви позволи да зададете определено име на принтер, защото открива, че то вече съществува.
Как да активирате или деактивирате администраторския акаунт на екрана за влизане в Microsoft Windows 10.
Решете проблем, при който получавате съобщение за отказан достъп, когато се опитвате да изпълните командата ATTRIB в Microsoft Windows.
Понякога забравяте паролата си за Windows 7 и трябва да я нулирате, за да влезете в устройството си. Добрата новина е, че това е доста удобно. Съществува функция, която улеснява нулирането на паролата.
Как да преместите прозорец извън екрана обратно в изглед в Microsoft Windows.
Как да промените настройките за UAC в Microsoft Windows 10, 8 и 7.
Поддръжката за край на живота на Windows 7 е планирана да приключи на 14 януари 2020 г. – след по-малко от година. Повечето бизнес, корпоративни и образователни клиенти на Windows 7 вече работят за мигриране към Windows 10. Но реалността е, че за някои бизнес и образователни организации е от съществено значение да получат разширената поддръжка на
Има много причини, поради които вашият лаптоп не може да се свърже с WiFi и следователно има много начини за отстраняване на грешката. Ако вашият лаптоп не може да се свърже с WiFi, можете да опитате следните начини за отстраняване на този проблем.
След като създадат USB зареждане за инсталиране на Windows, потребителите трябва да проверят производителността на USB зареждането, за да видят дали е създадено успешно или не.
Няколко безплатни инструмента могат да предскажат повреди на устройството, преди да се случат, което ви дава време да архивирате данните си и да смените устройството навреме.
С правилните инструменти можете да сканирате системата си и да премахнете шпионски софтуер, рекламен софтуер и други злонамерени програми, които може да се крият във вашата система.
Когато компютър, мобилно устройство или принтер се опита да се свърже с компютър с Microsoft Windows по мрежа, например, може да се появи съобщение за грешка „мрежовият път не е намерен — грешка 0x80070035“.
Синият екран на смъртта (BSOD) е често срещана и не нова грешка в Windows, която се появява, когато компютърът претърпи някаква сериозна системна грешка.
Вместо да извършваме ръчни операции и операции с директен достъп в Windows, можем да ги заменим с налични CMD команди за по-бърз достъп.
След безброй часове, прекарани в използване на лаптопа и настолните си високоговорители, много хора откриват, че няколко умни подобрения могат да превърнат тясното им общежитие в най-добрия стрийминг център, без да разоряват бюджета си.
От Windows 11 Internet Explorer ще бъде премахнат. В тази статия WebTech360 ще ви насочи как да използвате Internet Explorer в Windows 11.
Тъчпадът на лаптопа не е само за посочване, щракване и мащабиране. Правоъгълната повърхност поддържа и жестове, които ви позволяват да превключвате между приложения, да контролирате възпроизвеждането на медии, да управлявате файлове и дори да преглеждате известия.