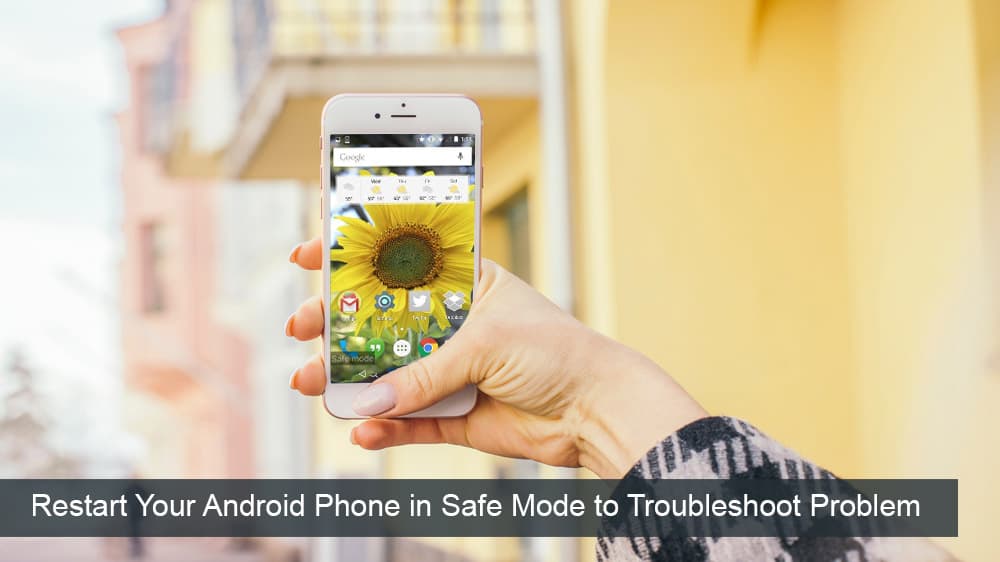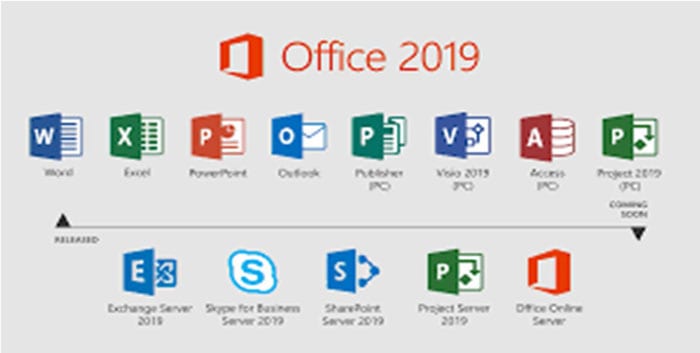Паролите са добър начин да защитите поверителността си, но могат да бъдат проблем за забравящите хора. Забравянето на вашата парола за влизане в Windows 7 може да е страшно, но не се притеснявайте. Извличането на забравена парола за операционната система е лесно.
Ето няколко от начините, по които можете да нулирате или извлечете паролата си.
Нулиране на парола за Windows 7
За да използвате вградената опция за нулиране на парола в Windows 7, трябва да я настроите предварително. Ако имате:
1. Трябва да сте видели опцията Нулиране на парола при Вход. Използвайте я, за да възстановите паролата си за вход.
2. Съветникът за нулиране на парола е вашият приятел. Това ще ви позволи да нулирате паролата си. За да продължите с процеса на нулиране на паролата, използвайте Next
3. Трябва да изберете диска за нулиране на паролата от менюто. Сега натиснете Next
4. Въведете вашите улики за възстановяване и нова парола. След като сте готови, натиснете Finish
Метод на командния ред
Ако искате да възстановите паролата си за вход чрез командния ред, трябва да влезете в системата. Можете да влезете от друг потребителски акаунт, за да използвате командния ред.
1. Когато сте влезли, отидете на командния ред. Аксесоари > Команден ред. Трябва да щракнете с десния бутон на мишката. Това ще разкрие падащо меню за командния ред. В списъка с менюта щракнете върху Изпълни като администратор
2. Ще бъдете превключени към интерфейса на командния ред. Дайте командата Net User и я въведете.
3. Сега трябва да дадете командата за нулиране на вашата парола. Това е командата за нулиране на парола net user username new_password. Трябва да направите следните промени, за да персонализирате командата. Ще замените потребителското име > името на вашия акаунт и new_password > вашата парола.
4. Въведете променената команда и паролата ви ще бъде нулирана.
Методът на инсталиране за Windows 7
Това е по-малко просто от другите методи и е един вид трик. Можете да използвате командния ред без влизане чрез:
1. Поставете инсталационен CD/DVD на Windows 7 и рестартирайте системата си.
2. По време на рестартирането изберете опцията Repair My Computer.
3. Ще видите командния ред в списъка за ремонт. Командният ред е средството за промяна на паролата.
4. В командния ред въведете този модел от команди, за да нулирате паролата си.
° С:
cd (малки букви) прозорци
cd (малки букви) система32
ren sethc.exe (малки букви) sethc.exe.bak (малки букви)
копирайте (малки букви) cmd.exe sethc.exe
5. Извадете инсталационния диск и затворете всички интерактивни прозорци.
6. Трябва да преминете към интерфейса на командния ред, за да нулирате паролата си. За тази цел натиснете много пъти клавиша Shift. Командният ред ще се появи на екрана ви. Сега можете да въведете командите за нулиране на паролата. Използвайте тази команда net потребителско име new_password.
Метод на приложение PC Unlocker
Това е последното ви средство. Ако всички други методи не са опция, опитайте този. Това е приложение на трета страна, което се използва по следния начин:
1. В компютър инсталирайте PC Unlocker чрез друг потребителски акаунт. Е, вашият потребителски акаунт е заключен, не можете да го използвате.
2. Сега запазете zip папката на PC Unlocker и извлечете данните. В диалоговия прозорец, изберете Burn Старт опция .
3. Включете инсталационния компактдиск на Win 7 и рестартирайте компютъра.
4. На екрана ще се появи диалогов прозорец PC Unlocker. В диалоговия прозорец докоснете инструмента Reset Password PC Unlocker ще нулира вашата парола незабавно.
5. Паролата от вашия акаунт ще бъде премахната и вече можете да използвате вашия компютър.
Помислете за използването на Windows 7 след края на живота:
Има предимства и недостатъци, независимо дали решите да останете на Windows 7 или да мигрирате към нова система. Помислете за вашите възможности и решете сами кой би бил най-добрият вариант за вашите нужди или нуждите на вашата компания.
Професионалисти
– По-евтино
– Без повече учене
– Повечето приложения работят
– Без миграция
Против
– Няма повече поддръжка
– Някои приложения няма да работят
– Намаляване на сигурността
– Намаляване на полезността с течение на времето
Помислете за закупуване на Windows 10
Можете да закупите USB устройство и да се присъедините към милиони потребители по целия свят на платформа, която се счита за индустриален стандарт.