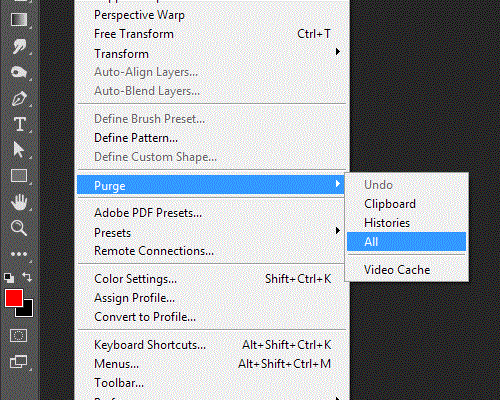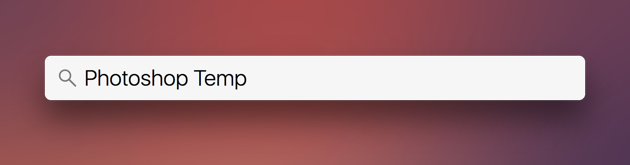Защо Photoshop показва пълна грешка на Scratch disk на Mac?
Има няколко проблема, с които вие като потребител трябва да се сблъскате, докато работите на вашия Mac. Mac разпределя специална памет за всички инсталирани приложения или софтуер, за да изпълнява безупречно задачи без забавяне. Всеки път, когато потребител стартира приложение или софтуер, той използва част от системната памет, за да изпълнява потребителски команди. Докато задачата се изпълнява, във фонов режим се създават редица временни файлове и кеш.
Тези временни файлове скоро заемат необходимото място в паметта, за да може софтуерът да работи правилно. Ако тази памет е изключително пълна, ще има проблеми с функционирането на софтуера и възможни грешки ще изскачат на екраните на вашия Mac. Такива грешки могат да доведат до срив на софтуера всеки път, когато го натоварите или дори да накарат вашия Mac да се рестартира без предупреждение, като по този начин ще ви струва незапазената или текущата ви работа. Тази грешка, посочваща „Scratch Disk are Full“ най-често се среща по време на работа във Photoshop. Така че всички потребители на Photoshop изискват допълнителни грижи, за да избегнат грешки.
Ако случайно използвате Adobe Photoshop за професионални или свързани с работата цели на вашия Mac, тогава със сигурност сте виждали тази грешка на екрана, докато отваряте Photoshop „Не може да се инициализира Photoshop, защото дискът за изтриване е пълен“. Чудили ли сте се някога какво е скреч диск? И какво общо има това с Photoshop? Можете да си починете сега!
Ние сме тук, за да разрешим всички ваши съмнения, като предложим 4 най-полезни решения, които ще ви помогнат да коригирате грешката „Scratch disks are full“ на Mac . Но преди да преминем към тези решения, нека изясним няколко основни понятия!
Какво е скреч диск?
Когато използвате усъвършенствани софтуерни инструменти като Adobe Photoshop, Final cut Pro или Premiere Pro на всяко устройство, те заемат определено количество виртуално пространство или памет. Това виртуално пространство е като кеш паметта, която съхранява всички временни файлове и данни. И така, Scratch disk е онова специално пространство за виртуална памет, разпределено на Photoshop, което се използва, когато няма достатъчно RAM за изпълнение на задача. Така че, докато работите върху тежки проекти или големи файлове, това пространство често се изразходва с временни файлове и по този начин се сблъсквате с грешката „Scratch disk is full“ на вашия Mac .
4 решения за коригиране на Photoshop Scratch Disk е пълна грешка на Mac
Ако се чудите как да изчистите кеша на Photoshop, за да поправите всички подобни грешки, свързани с „Scratch disk“ на Mac, ние съставихме 4 прости и ефективни решения за вас. Нека да обсъдим всеки един от тях подробно.
1. Изчистване на кеша на Photoshop
Ако никога не забележите кеш паметта, тя ще се разшири като горски пожар, който изяжда огромно количество дисково пространство на вашето устройство. И така, преди да се случи повредата, нека видим как можем да се отървем от кеша на Photoshop, за да запазим Scratch диска празен.
Photoshop се състои от вграден инструмент, който се занимава с кеш паметта. Ето какво трябва да направите:
- Стартирайте Photoshop на вашия Mac и докоснете бутона „Редактиране“ в лентата с менюта.
- Сега задръжте курсора на мишката върху „Изчистване“ и изчакайте, докато видите четири нови опции, които включват: Отмяна, Клипборд, Истории, Всички.
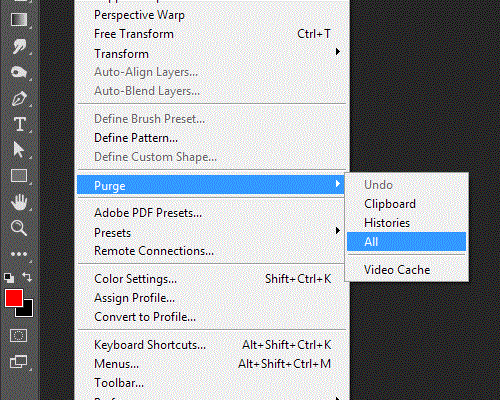
- Можете да изберете отделен елемент или да докоснете „Всички“, за да се отървете от всички видове кеш памет във Photoshop.
Изтриването на кеш паметта на Photoshop най-вероятно ще поправи всички видове проблеми с дисковете за изтриване на вашия Mac. Но ако все още не работи, нека обсъдим други решения!
2. Изтрийте Temp Files на Photoshop на вашия Mac
Ако вграденото решение на Photoshop не ви свърши работа, нека да открием виновниците ръчно. Потърсете файлове на вашия Mac, които започват с разширение „pst“ и след това низ от числа, последван от разширението на файла „.tmp“.
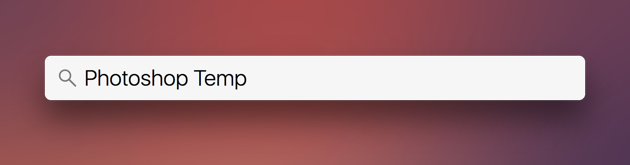
За да се уверите, че вашият скреч диск е празен, потърсете „Photoshop Temp“ на вашия Mac и погледнете в целия твърд диск на вашия Mac . Mac ще отнеме няколко минути, за да изброи всички временни файлове във Photoshop. Изчакайте известно време, докато целият списък се появи на екрана и след това безопасно изтрийте всеки временен файл от вашия Mac.
3. Оптимизиране на дисковото пространство
От време на време е препоръчително да преглеждате съдържанието на устройството на вашия Mac. По този начин можете да се отървете от ненужните файлове и данни и да спестите няколко допълнителни парчета място за съхранение на вашето устройство. Отидете до менюто на Apple > Всичко за този Mac > раздела Съхранение.
В графиката за съхранение ще видите бутон „Управление“. Докоснете тази опция, за да оптимизирате пространството за съхранение на вашия Mac . Възползвайте се максимално от тези инструменти за Mac и спестете малко допълнително място за съхранение на вашето устройство. Това е една от най-добрите техники за оптимизиране на Mac.
4. Сменете своя скреч диск
Ако сте уморени да оптимизирате редовно пространството за съхранение на вашия Mac и ако все още, същите проблеми с диска за изтриване продължават на вашето устройство, може да е страхотна идея да смените своя скреч диск на друго устройство. Това със сигурност ще ви помогне да преодолеете грешката „Photoshop scratch disk full“ на Mac.
За да промените своя скреч диск във Photoshop, следвайте тези бързи стъпки:
- Стартирайте Photoshop на Mac и докоснете опцията „Предпочитания“ в менюто.
- Изберете „Scratch Disk“.
- Поставете отметка в квадратчето от името на вашето съответно устройство за изтриване, за да изберете или премахнете устройство като скреч диск.
- Докоснете OK, за да запазите промените.
5. Disk Clean Pro
Не на последно място, можете да се възползвате и от помощен инструмент за Mac за коригиране на грешката „Scratch Disks are full“ на Mac. Disk Clean Pro е инструмент, който ви дава универсално решение, което ви позволява да се отървете от нежелани файлове, стари и неизползвани изтегляния, дубликати и много други само с едно щракване, за да оптимизирате производителността на вашата система.


С Disk Clean Pro можете да възстановите парчета пространство за съхранение на вашето устройство, като премахнете ненужните файлове и нежелани данни. Тъй като пълната грешка на Scratch Disk на Mac е грешка, свързана със съхранението, използването на този инструмент за почистване за вашия Mac може да се окаже правилният избор. Disk Clean Pro може незабавно да освободи нежелани файлове , излишни данни, съхранявани на вашия Mac, като същевременно премахва следите на вашата самоличност от браузъра.
След като изпълните тези стъпки, не забравяйте да рестартирате приложението Photoshop и след това да започнете работа.
Така че хората тук бяха 5-те най-прости и полезни решения за коригиране на грешката „Scratch disks are full“ на Mac. Надяваме се, че тези решения ще р��зрешат всички ваши запитвания, свързани със скреч диск на Mac. Следващия път, когато планирате да започнете нещо ново във Photoshop, не забравяйте да следвате всички тези стъпки за гладко изживяване!
Тези пет начина могат да ви помогнат да се отървете от грешката Scratch Disk Full. Въпреки това, използването на Disk Clean Pro също би ви помогнало да се отървете от всички възможни грешки, които могат да попречат на производителността на вашия Mac. Disk Clean Pro би улеснил процеса не само на разрешаване на грешката „Scratch Disk Full“, но също така ще ви помогне да се отървете от всички спирания на производителността на вашия Mac, без да навлизате в тяхната сложност.
Изтеглете Disk Clean Pro и увеличете своя Mac за най-добра производителност.

ЧЗВ-
Как да изпразна Scratch диска във Photoshop?
Отидете на Photoshop> Предпочитания> Производителност. Сега поставете отметка в квадратчето точно до диска за изтриване, който трябва да изтриете. Scratch дискът е по-скоро като временна памет, така че в момента, в който прекратите приложението, скреч дискът ще бъде изпразнен.
Не можете да отворите Photoshop, защото скреч дисковете са пълни?
Така че, ако не можете да стартирате Photoshop на вашия Mac поради грешката „scratch disk is full error, ето какво трябва да направите. Задръжте натиснат клавишната комбинация Command + Option на Mac, докато стартирате приложението .
Какво е Scratch Disk във Photoshop?
Scratch дискът е по-скоро нещо като временно съхранение, което се използва за съхранение на важни елементи, свързани с текущия ви проект. Scratch Disk се използва само когато приложението работи и в момента, в който излезете от приложението, дискът за изтриване се изпразва.
За повече технологични решения можете да се абонирате за нашия бюлетин. Можете също да ни последвате във Facebook и Twitter
Уведомете ни в секцията за коментари коя от горните стъпки ви помогна да премахнете грешката Scratch Disk Full на Mac, докато използвате Photoshop.