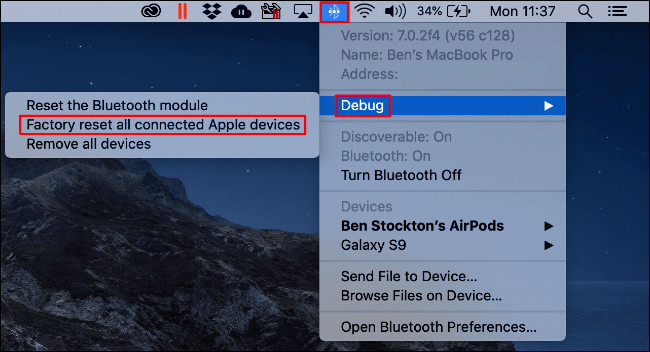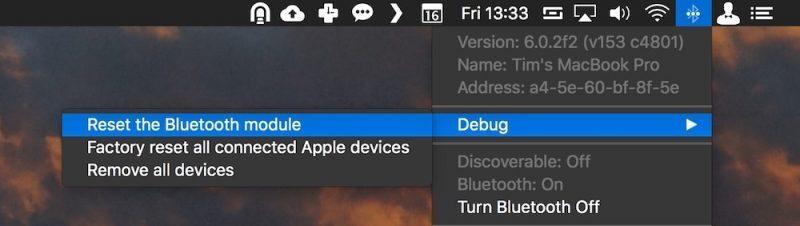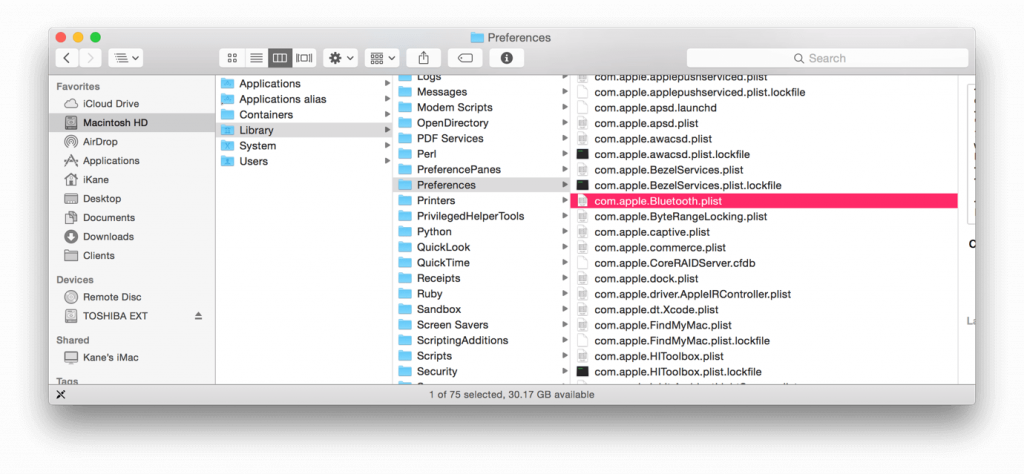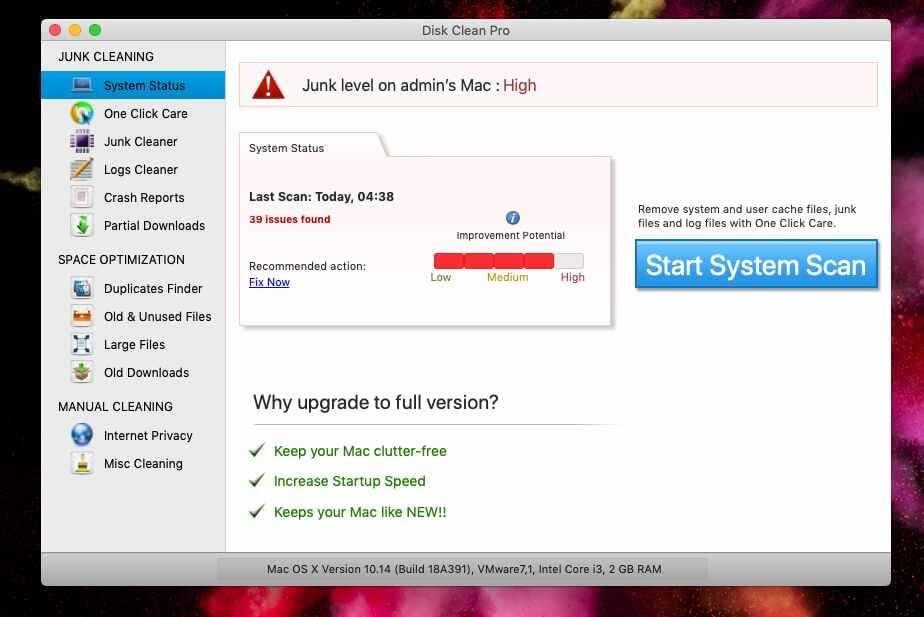Когато Bluetooth първоначално се раздуха в началото на 2000-те, това беше като изцяло нова революция в технологичния сектор. Bluetooth ни предлага най-лесния начин за безжично прехвърляне на данни между две устройства. Силата на Bluetooth е абсолютно магическа, тъй като не само ви позволява да прехвърляте данни, но също така помага за постигане на безжичен достъп до устройства като слушалки, клавиатури, мишка и др.
Ако говорим конкретно за смартфони, Bluetooth със сигурност е задължителен компонент, който ни помага в различни функции като сдвояване на слушалки, прехвърляне на данни, свързване на интернет връзки и други.
Източник на изображението: Apple Support
Пристигнахме в ера, в която Bluetooth действа като задължителна технология, която е вградена в почти всички съвременни устройства и уреди. Но да, има няколко нещастни моменти, когато трябва да се сблъскаме с проблеми при свързването с Bluetooth. (Да, всички сме били там)
И така, срещали ли сте подобни проблеми и на Mac? Bluetooth не работи ли на Mac? Не се притеснявайте, ние сме ви покрили. Ето най-простите хакове за отстраняване на неизправности за отстраняване на всички видове проблеми, свързани с Bluetooth в macOS.
Прочетете също: Bluetooth не работи на Windows 10 ? Ето няколко съвета за отстраняване на неизправности, за да отстраните проблема.
Да се потопим.
Как да поправите Bluetooth, който не работи в Mac
Изключете всички устройства
Нека започнем с най-простия хак. Ако се сблъскате с някакви проблеми с Bluetooth свързаността на Mac, тогава можете да опитате късмета си, като първо премахнете всички свързани устройства, включително USB устройство, преносим твърд диск, карта с памет, кабел за зареждане или други устройства, свързани към порта на вашия Mac. Премахнете всички тези устройства, рестартирайте устройството си и след това опитайте отново да свържете Bluetooth, за да видите дали това е решило проблема.
Възстановяване на фабричните настройки на свързани устройства
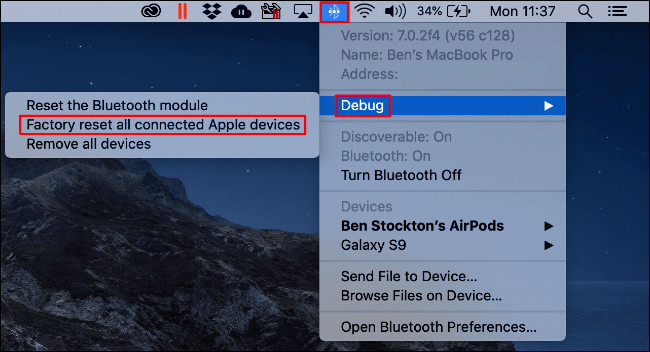
Източник на изображението: How to Geek
Преди да хвърлим цялата вина на Bluetooth на вашия Mac, ето още един хак за отстраняване на неизправности, който можете да опитате. Да речем, че се опитвате да сдвоите вашите AirPods с вашия Mac. След като активирате Bluetooth на Mac, виждате иконата му в горната лента с менюта, нали? Докоснете тази икона, изберете Отстраняване на грешки> Фабрично нулиране на всички свързани устройства на Apple. След като нулирането на фабричните настройки приключи успешно, опитайте отново да сдвоите устройството си, за да проверите дали е отстранило проблема.
Нулирайте Bluetooth модула
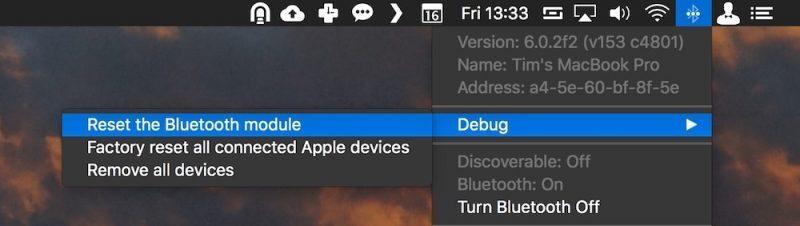
За да възстановите фабричните настройки на всички Bluetooth конфигурации на вашия Mac и да започнете отначало, ето какво трябва да направите. Докоснете иконата на Bluetooth в горната лента с менюта, изберете Отстраняване на грешки и след това докоснете опцията „Нулиране на Bluetooth модула“. Но да, преди да направите това, уверете се, че сте раздвоили и сте премахнали всички устройства от вашия Mac. След нулиране на Bluetooth модула на Mac, рестартирайте устройството си и след това започнете да сдвоявате устройство, за да проверите състоянието на Bluetooth връзката.
Изтриване на файлове със списък с имоти
Ако Bluetooth на вашия Mac има сериозни проблеми, тогава най-вероятно това се коригира чрез изтриване на файловете със списък със свойства (.plist), съхранявани на вашето устройство. За да направите това, следвайте тези бързи стъпки:
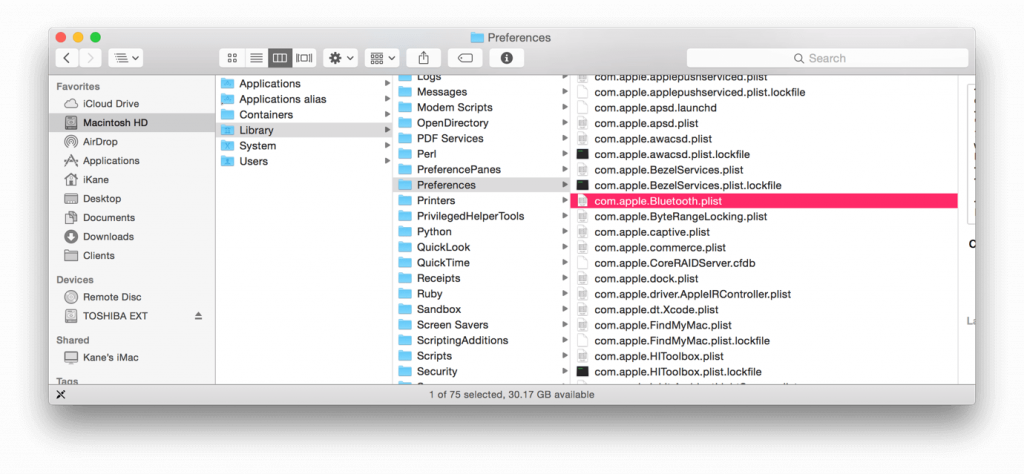
Източник на изображението: Mac ID
Отворете прозореца Finder на вашия Mac и след това натиснете клавишната комбинация Command + Shift + G.
Въведете “~/Library/Preferences/” и след това натиснете клавиша Enter,
Потърсете файла „com.apple.Bluetooth.plis“ в този списък и след като го намерите, изтрийте го веднага.
Като мярка за безопасност рестартирайте вашия Mac и след това опитайте да свържете отново устройството, за да видите дали е отстранило проблема с Bluetooth връзката на вашето устройство.
Премахване на нежелани файлове
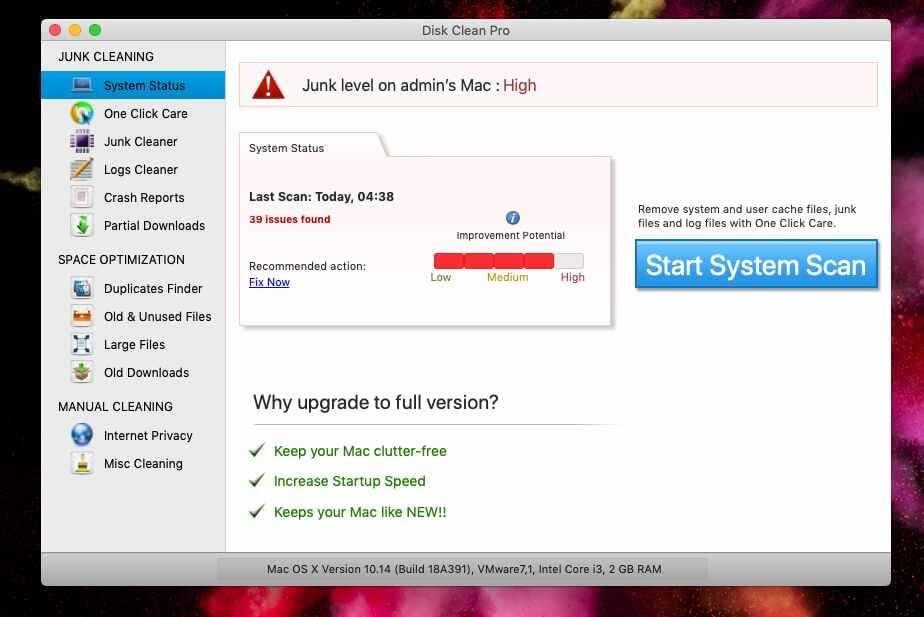

Има моменти, когато наличието на няколко повредени файла може да попречи на Bluetooth връзката. За да поправите това, уверете се, че вашият Mac е чист и далеч от всички подобни нежелани файлове.
Можете също да се възползвате от помощен инструмент като Disk Clean Pro, за да свършите работата вместо вас. Disk Clean Pro е универсален инструмент за почистване за Mac, който може да ви помогне да се отървете от нежеланите нежелани файлове, съхранявани на вашия Mac , само с няколко щраквания. Инструментът Disk Clean Pro не само ще ви помогне да изчистите нежелани файлове, но и ще оптимизира производителността на вашата система, като същевременно поддържа всички потенциални заплахи настрана.
Надяваме се, че тези гореспоменати съвети ще ви помогнат да поправите самостоятелно проблема „Bluetooth не работи на Mac“. Първо, опитайте да диагностицирате действителния проблем и след това вземете помощта на тези полезни хакове, за да коригирате грешките при Bluetooth свързаността на вашия Mac.
Късмет!