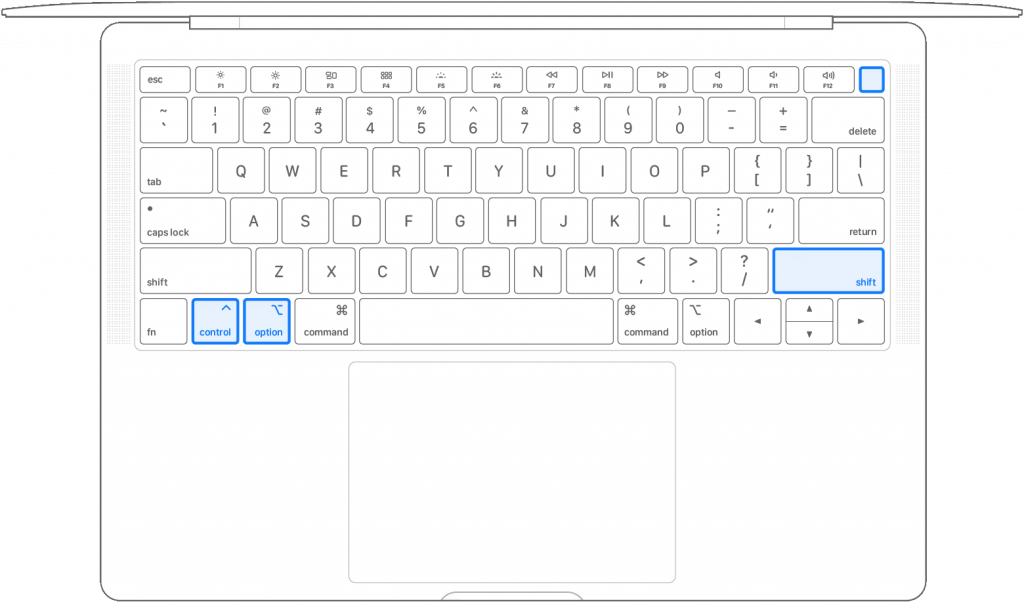Въпреки това Macs са само олицетворение на върхови постижения. Тези мощни машини са перфектната комбинация от модерно хардуерно инженерство и лесен за използване, сигурен софтуер, предлагащ безпроблемно цялостно потребителско изживяване.

Източник на изображението: PC Mag
Но има няколко пъти, когато нашият Mac не се зарежда и му отнема цяла вечност, за да отговори. Това може да се дължи на някаква причина, свързана с хардуера, когато устройството ви не получава достатъчно захранване или поради софтуер, при който определено приложение може да прекъсва стартирането на устройството. Е, няма за какво да се притеснявате. Ето няколко полезни решения, които ще ви позволят да коригирате проблема „Mac няма да се включи“ сами, без да търсите помощ от трета страна.
Прочетете също: Най-добрите съвети и трикове за сигурност за защита на вашия Mac
Нека да започнем и да разгледаме някои от най-полезните решения, които да опитате, когато вашият Mac не се стартира.
Mac не се включва – Ето корекциите
Проверете източника на захранване
Да, това може да са най-честите причини, поради които вашият Mac не се включва. За да поправите това, трябва внимателно да прегледате захранващия кабел, за да се уверите, че всичко е перфектно свързано.

Източник на изображението: iDownload Blog
За да отстраните този проблем, можете да опитате да включите вашия Mac към друг електрически контакт и да изчакате няколко минути, докато устройството е включено.
Също така има възможност да има нещо нередно с дисплея на вашия Mac или само с екрана. За да разберете действителния източник на проблема, докоснете клавиша Caps Lock и вижте дали лампичката мига. Ако индикаторът на клавиша Caps свети, това означава, че това е просто проблем, свързан с дисплея.
Принудително рестартиране
Принудителното рестартиране е ефективно решение, което решава повечето проблеми на всяко устройство. Така че, да, можем да опитаме същото и на вашия Mac. Под принудително рестартиране имаме предвид, че трябва напълно да изключите захранването и след това да включите отново устройството си след няколко минути.
Източник на изображението: OSX Daily
За принудително рестартиране на вашия Mac, натиснете бутона за захранване за около 10-12 секунди, докато не видите логото на Apple на екрана. Освен това, ако имате по-стар модел MacBook, можете да опитате да извадите батерията и след това да я поставите обратно, за да видите дали рестартира вашето устройство. За да принудително рестартирате настолен Mac, извадете захранващия кабел и след това го включете отново след няколко секунди.
Прочетете също: Как да нулирате контролера за управление на системата на Mac
Нулиране на SMC
SMC, известен още като System Management Controller, е отговорен за контролирането на много функции на вашия Mac, свързани с дисплея, батерията и захранването. Ако вашият Mac е изправен пред някакви проблеми, свързани със стартирането, тогава това може да бъде отстранено чрез нулиране на SMC. Ето какво трябва да направите:
MacBook (сменяема батерия)
За да нулирате SMC на Mac със сменяема батерия, първо изключете устройството си от източник на захранване, след което извадете батерията. Натиснете и задръжте бутона за захранване за пет секунди и след това го освободете. Поставете отново батерията на вашия Mac, включете я към източник на захранване, след което натиснете бутона за захранване.
MacBook (без сменяема батерия)
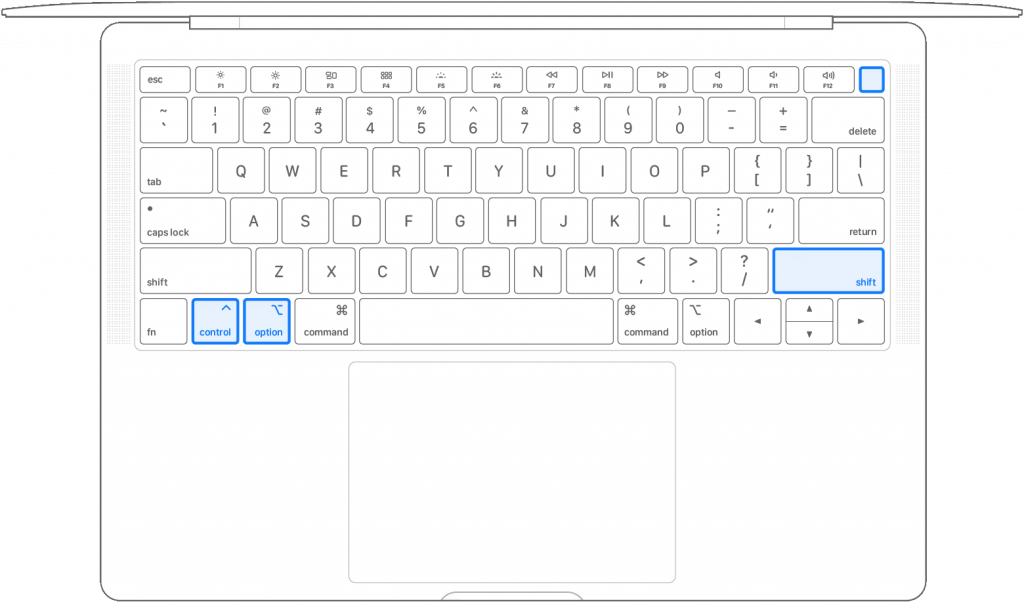
Източник на изображението: Apple Support
Включете устройството в контакт и след това натиснете клавишната комбинация Shift + Control+ Option, заедно с бутона за захранване. Освободете всички тези четири клавиша напълно и след това натиснете клавиша за захранване на вашия Mac, за да го включите.
Mac Desktop или Mac Pro
Изключете устройството си от контакта и го задръжте така за 15-20 секунди. Сега отново го включете, изчакайте няколко секунди и след това натиснете бутона за захранване.
Прочетете също: Съвети как да направите своя Mac сигурен по време на пътуване
Режим на Disk Utility
Ако вашият Mac не се включва, можете също да използвате режима за възстановяване на Disk Utility, за да отстраните проблема. Когато се опитвате да рестартирате вашия Mac, натиснете и задръжте клавишната комбинация Command + R, докато не чуете звънец. Преминете към опцията Disk Utility и превключете към раздела „Първа помощ“. Тук можете да извършите проверка на файловата система на вашето устройство, за да получите представа какъв може да е проблемът.
Проверете твърдия диск

Източник на изображението: Cult of Mac
Инсталирали ли сте наскоро твърд диск или карта с памет на нашето устройство? Възможно е твърдият диск (SSD) да е повреден и това да прекъсва процеса на стартиране на вашия Mac. За да разберете дали случаят е такъв, премахнете всяко външно устройство с твърд диск, свързано към вашия Mac, и вижте дали отстранява проблема „Mac няма да се включи“ на вашето устройство.
Така че, приятели, ето няколко неща, които можете да опитате сами, когато вашият Mac не стартира. Ако някое от гореспоменатите решения не отстрани проблема, препоръчваме ви да посетите близкия Apple Store или център за поддръжка и да проверите устройството си от експерт.