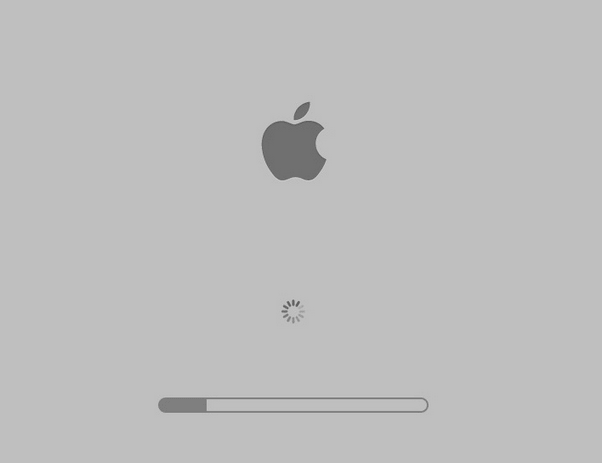Без значение коя ОС използвате, дали Windows или macOS, възникването на грешки и проблеми е съвсем естествено. Има хиляди и милиони процеси, работещи във фонов режим, което е далеч отвъд нашето въображение. И така, обичате ли да отстранявате грешки и технически проблеми на вашия MacBook? Няколко дребни грешки и бъгове могат лесно да бъдат коригирани, като направите няколко корекции в настройките.
Някога засядали ли сте с грешки, свързани с диска на Mac? Е, коригирането на тези грешки става доста решаващо, тъй като почти всички наши данни се съхраняват на дисковите устройства и не можем да си позволим да ги загубим при никакви обстоятелства.
Всички сме наясно с помощния инструмент CHKDSK в Windows, нали? Помощната програма CHKDSK помага при сканиране и коригиране на грешки в диска и файловата система в Windows . Така че, по подобен начин, macOS също ви предлага различни начини, по които вашето устройство може автоматично да сканира и коригира грешки на диска и файловата система на вашия MacBook.
В тази публикация разгледахме 3 полезни начина, които ще ви позволят да коригирате дискови грешки на Mac, като използвате вградените помощни инструменти на вашето устройство.
Да продължим.
Първа помощ
macOS ви предлага помощен инструмент, който може да ви помогне да анализирате състоянието на диска на вашето устройство, известен като „Първа помощ“.
За да използвате инструмента за първа помощ на Mac, натиснете клавишната комбинация Command + Space, за да стартирате търсене и въведете „Disk Utility“ в полето за търсене и натиснете Enter.
Придвижете се до папката Applications> Utilities и след това изберете пряк път „Disk Utility“ от левия панел на менюто.
Източник на изображението: Lifewire
След като се отвори прозорецът на Disk Utility, изберете диска, който трябва да поправите, и след това натиснете бутона „Първа помощ“. macOS също ви предлага избор къде да стартирате операцията за първа помощ или на конкретен дял, или на целия диск. Можете да изберете своя избор в лявата странична лента.
За да потвърдите избора си, натиснете бутона „Изпълни“, за да извършите сканирането на диска на вашето устройство. Ако в случай, че устройството ви има проблеми или грешки, свързани с диска, инструментът за първа помощ автоматично ще го поправи. За да научите подробно за конкретен проблем, можете да докоснете опцията „Покажи подробности“ в прозореца.
Безопасен режим
Друг полезен хак за коригиране на дискови грешки на Mac е чрез зареждане на вашето устройство в безопасен режим. Когато стартирате устройството си в безопасен режим, вашето устройство работи при проблеми със стартирането и поправя грешки в файловата система, докато зарежда операционната система в защитена среда.
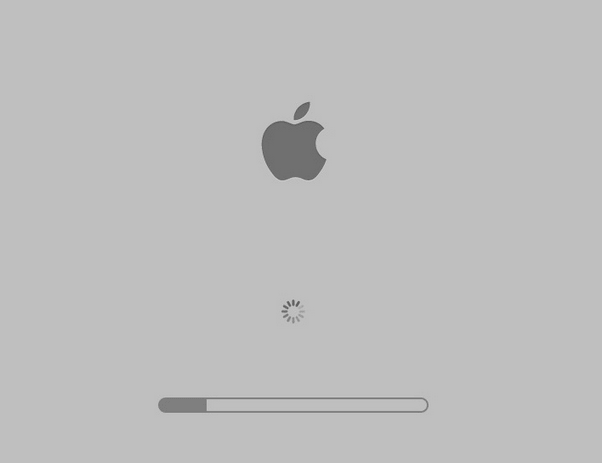
За да стартирате Mac в безопасен режим, натиснете клавиша Shift, докато рестартирате устройството си. Следвайте инструкциите на екрана и заредете операционната система в безопасен режим, за да проверите дали ви е помогнала при разрешаването на грешки в диска и файловата система на вашия MacBook.
За да научите повече как да стартирате вашия macOS в безопасен режим, посетете тази връзка .
Режим на възстановяване
Можете също да използвате режима за възстановяване на Mac, който е друг полезен инструмент, предлаган от macOS. С помощта на инструмента за режим на възстановяване можете лесно да сканирате и коригирате дискови грешки на Mac. За да използвате режима за възстановяване на Mac, натиснете клавишната комбинация Command + R, докато устройството ви се зарежда.
Източник на изображението: How to Geek
Ако нищо от гореспоменатото не работи добре, можете също да опитате да възстановите вашия Mac до фабричните настройки . Но да, преди да вземете твърдо решение за това, архивирайте всичките си данни, за да не загубите нищо ценно.
ДОПЪЛНИТЕЛНА ИНФОРМАЦИЯ:
Освен това, ако се притеснявате от бавната производителност на вашия Mac, изтеглете инструмента Cleanup My System , за да почистите незабавно и оптимизирате производителността на вашия Mac. С помощта на този софтуер за почистване на Mac, вие ще можете да освободите ненужно заето място, да премахнете следите за поверителност и да деинсталирате нежелани приложения насипно. Не само това, той предлага модул „Smart Cleanup“, който прави чудеса, когато става въпрос за подобряване на общата скорост и производителност чрез бързо премахване на излишните данни. Можете да кликнете върху раздела Подробности за преглед, за да научите повече за тези файлове!


За да научите повече за Cleanup My System, щракнете тук, за да прочетете пълния преглед !
Ето 3-те най-ефективни начина за коригиране на дискови грешки на Mac. Можете да използвате всеки от гореспоменатите методи за разрешаване на проблеми, свързани с диска, в macOS. Тези вградени помощни инструменти са достатъчно здрави за сканиране и коригиране на грешки на диска и файловата система на вашето устройство.
Късмет!