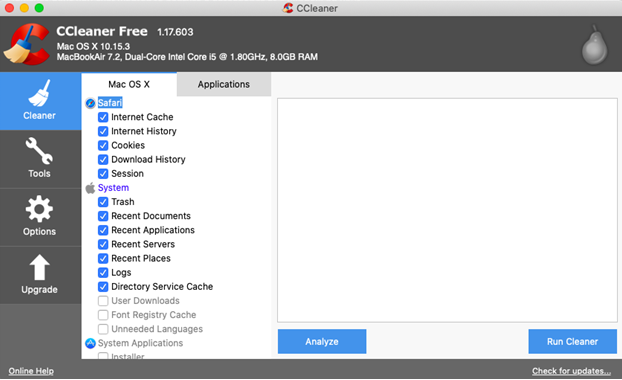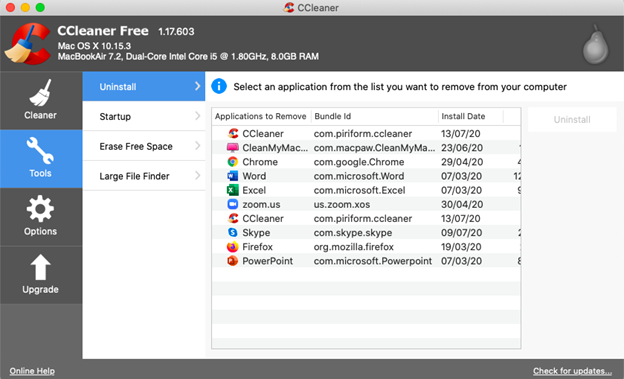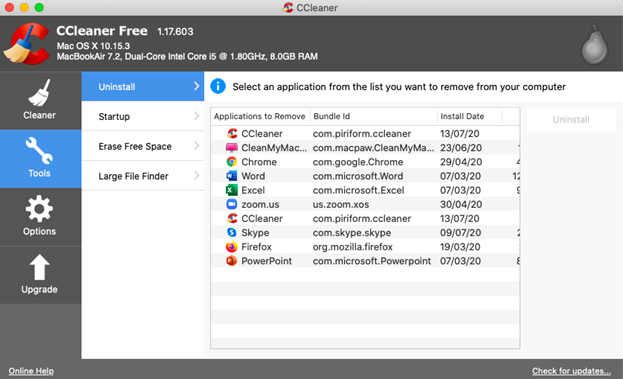Ако сте потребител на Mac, може да сте забелязали, че вашият Mac работи като охлюв, особено ако наскоро сте надстроили своя macOS до macOS Catalina, може да се сблъскате с проблеми .
И може да има няколко причини. Наличие на нежелани файлове под формата на системен кеш, лог файлове, временни файлове, фонови приложения, история на браузъра, списъкът продължава и продължава. Всичко това плюс дублиращите се файлове заемат огромна такса върху вашето дисково пространство. Важно е своевременно да почиствате ненужните файлове.
Но не е толкова просто, колкото звучи. Нека си го кажем, имаме ли време да определим и докоснем всички тези фактори. Не! И така, ето инструмент за поддържане на вашия Mac безопасен и бърз, наречен CCleaner.
Ценообразуване и съвместимост на версиите

Налични са две версии на CCleaner. Безплатната версия и платената версия.
С безплатната версия получавате по-бърз компютър и защита на поверителността . За ограничен период от време можете да закупите инструмента за почистване на намалена цена от $19,95 (за разлика от оригиналните $24,95). При $ 19,95 не само ще получите по-бърз Mac, но дори и автоматични актуализации, наблюдение в реално време и приоритетна поддръжка.
Работи на всички версии на macOS X до 10.15 и по-нови.
Какво е CCleaner и какво прави?
CCleaner е инструмент, разработен от Piriform Software Ltd, който съществува от доста време. Това е инструмент за почистване, който работи, за да накара вашия Mac да работи по-ефективно, като почиства ненужни файлове като кеш, лог файлове, временни файлове, ненужна история на сърфиране и така нататък. Това е един от най-добрите инструменти за защита на вашия Mac, тъй като дори се справя с нарушените системни разрешения.
Някои функции с един поглед, които CCleaner обещава да предостави
- Ефективно изчиства повредени разрешения, временни файлове и почиства кошчето ви
- Управлява стартиращи елементи, за да увеличи времето за зареждане
- Силно адаптивни настройки, където потребителят може да задава условия
- Почистване и защита на браузъра. Това означава, че никой уебсайт или рекламодател не може да надникне в историята ви

Знаем, че сте разумен потребител точно като нас и затова изпробвахме приложението си много преди да стигне до вас. Вижте как работи и след това вземете решение за покупка.
Инсталация
Инсталацията е проста. След като изтеглите настройката, инсталационният файл се появява в търсачката. Всичко, което трябва да направите, е да плъзнете иконата CCleaner в папката на приложението. Като цяло след няколко минути трябва да можете да видите как CCleaner работи и работи на вашия Mac.
Интерфейс
Интерфейсът е прост, елегантен и ясен. Всеки модул ясно обяснява какво е предназначен да прави. От лявата страна ще видите – Cleaner, Tools, Options и Upgrade. Ще се задълбочим във всеки един от тях.
Характеристика
Сега ще видим CCleaner в действие и ще видим как ви помага да почиствате нежелани файлове и как ви помага да запазите вашия Mac в безопасност –
Чистачка
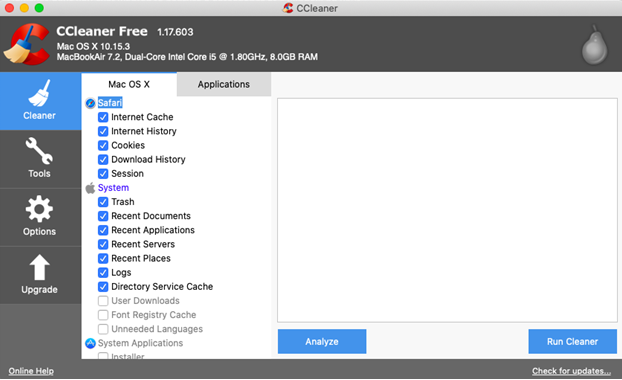
Както подсказва името, този модул се фокусира основно върху почистването. Той почиства кеша на браузъра, бисквитките, историята и сесиите. Позволява ви да прегледате файловете (анализирате), преди да щракнете върху „Run Cleaner“ и да почистите всички файлове. Можете да щракнете двукратно върху всеки елемент и да видите точните подробности.
Модулът дори ви позволява да анализирате и изтривате пароли, запазени в конкретен браузър. Освен това можете дори да проверите следи, оставени от други приложения, освен от браузърите. И след като сте сигурни за файловете, които искате да изтриете, натиснете опцията „Run Cleaner“.
Ето какво смятаме, че може да подобрим
Единственият недостатък или нещо, което може да се подобри е, ако CCleaner позволява множество селекции в тази категория. Освен това модулът е достатъчен, за да помогне на вашия Mac да се отърве от нежелани файлове и следи, които могат да изложат сигурността на вашия Mac в опасност.
Инструменти
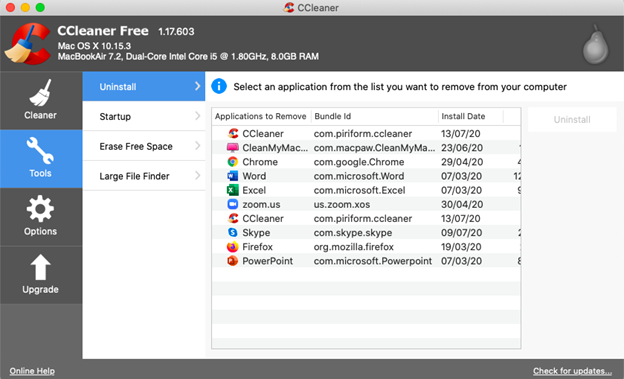
Деинсталиране
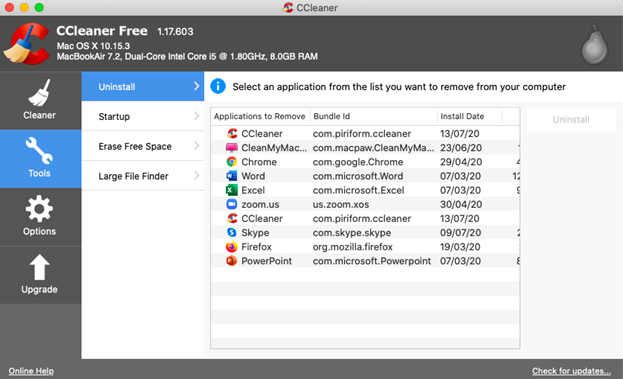
Можете да деинсталирате приложения, които не искате на вашия Mac. Всички приложения могат да бъдат филтрирани и сортирани по дата на инсталиране, размер и версия.
Стартиране
Тук можете да управлявате всички приложения, които се появяват при стартиране, като ги премахвате или деактивирате. Те може да заемат дисково пространство и да накарат вашия Mac да работи бавно.
Изтриване на свободно пространство
Една от причините, поради които може да не можете да изтриете файлове изцяло, е поради това, че някои приложения за възстановяване на диск използват свободно или неизползвано пространство за възстановяване на изтрити файлове. Това също може да бъде заплаха, която може да изложи сигурността на вашия Mac в опасност. CCleaner е инструмент за защита на вашия Mac, който ви помага да изтриете това свободно пространство, като изберете обем и мерки за сигурност.
Голям търсач на файлове
Тук можете да посочите размера на файла и да се отървете от тях с едно щракване. Можете да изберете един или няколко файла. CCleaner също ви казва точното местоположение на тези файлове. Отново можете да сортирате файлове по техния размер.
Опции (Настройки за персонализиране)
- CCleaner има много адаптивни настройки. Можете да включите или изключите файлове и папки, които искате да запазите или изтриете.
- Променете езика от множество общи езици, говорени по целия свят
- Опции за интелигентно почистване –
- Буквално „условете“ инструмента за почистване, за да ви подкани, когато нежеланите файлове достигнат определен лимит, като използвате If-then (професионална версия)
- Активирайте автоматично почистване на браузъра за вашия избор на браузър (браузърът трябва да бъде инсталиран на вашия Mac) (професионална версия)
- Управление на потребителите (професионална версия)
Подобряване на
Докато безплатната версия ви позволява да изпълнявате повечето функции и ако сте доволни от производителността, можете да преминете към професионалните версии. Професионалната версия позволява на неограничени потребители да използват помощния инструмент за почистване и да не забравяме, че получавате приоритетна поддръжка. Какво мислим за CCleaner?
Открихме, че CCleaner е цялостен инструмент за почистване. Цената му е сравнително добра в сравнение с няколко други конкуренти. Всъщност премахването на ненужни файлове и сканирането се извършва в безплатната версия, така че може никога да не се наложи да надстроите до нейната Premium версия.
За да приключим!
Опитайте този инструмент за почистване, за да запазите вашия Mac безопасен и ефективен и ни уведомете в секцията за коментари по-долу, ако е оправдал очакванията ви. За повече такива прегледи, списъци на приложения и софтуер във всички платформи, как да и много повече, продължете да четете блоговете на Systweak. Също така, можете да ни намерите във Facebook и YouTube .