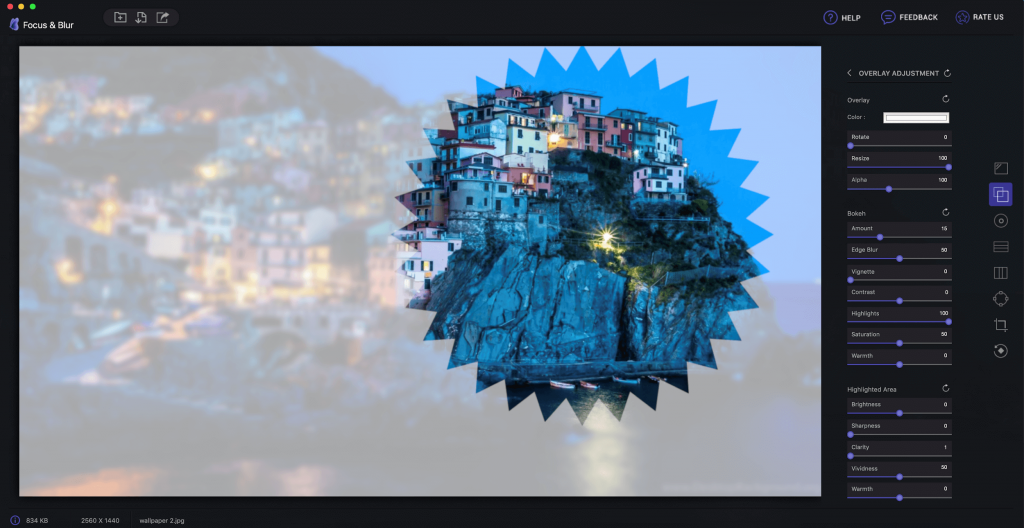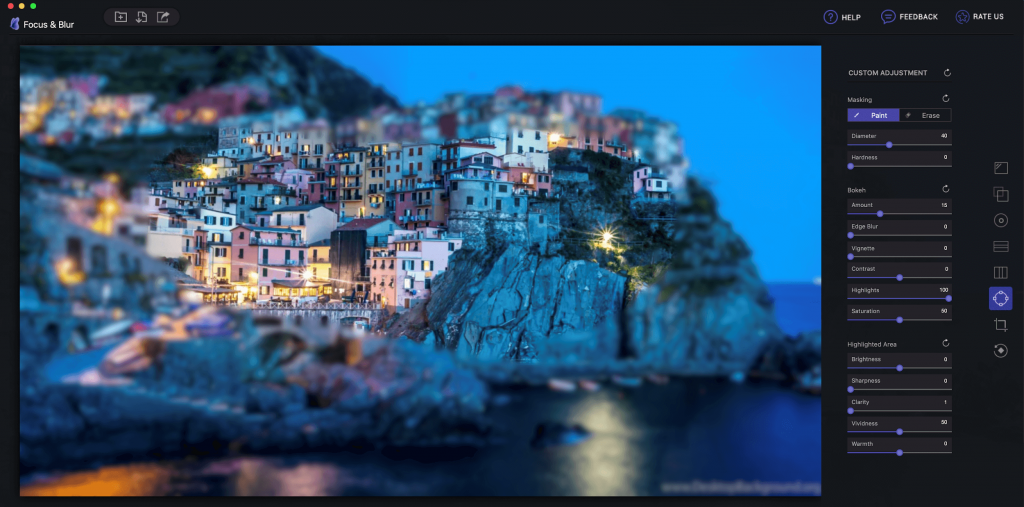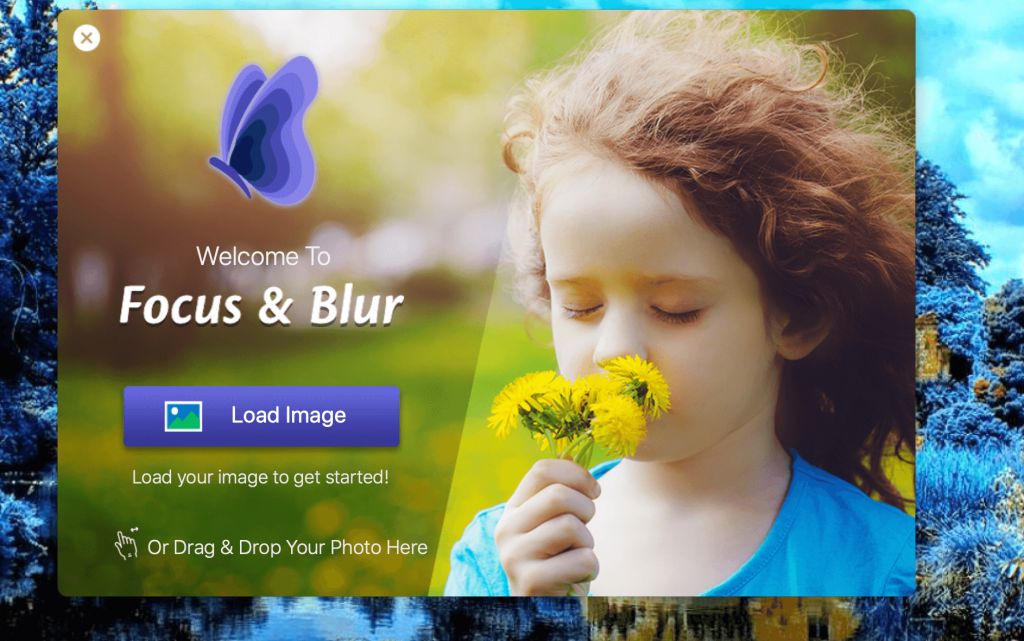Казват: „Ако не е добре, изтрийте го!“
Придържам се към този съвет, но понякога улавяте ценни моменти, които може да не се нарекат „перфектни кадри“, но могат да се подобрят. Добавянето на определени ефекти за снимки с основно редактиране и подчертаване на важни части от изображението може да направи снимките да изглеждат приятни и естетически!
Помислете за нежно замъглени пейзажи с омекотени фото фонове; този конкретен фото ефект просто гарантира, че окото на зрителя е насочено точно към обекта, вместо да бъде разсеяно от натрапчив фон. Така че, независимо дали работите с творчески портрети или искате да подчертаете обекта върху блясъка, ефектът на фокусиране и размазване може да бъде от голяма полза!

Източник на изображението: PSHe
Представяме ви Focus & Blur – Най-добър редактор на снимки за размазване
Винаги сме в търсене на страхотен инструмент за редактор на изображения, който може да направи заснетите ни моменти привлекателни и ценни за всички. Запознайте се с Focus & Blur, от Tweaking Technologies – невероятен софтуер за редактиране на снимки за потребители на Mac за създаване на дълбочина на полето и сюрреалистични ефекти с професионални техники за замъгляване на снимки. Това е изискан инструмент, предназначен да създава спиращи дъха снимки, които гарантират, че само важните неща получават максимално внимание.
Софтуерът е оборудван със стабилен набор от функции, за да даде ефекти с професионално качество на вашите снимки.

1. Основно редактиране на снимки
Редакторът на снимки Focus & Blur предлага набор от основни функции за редактиране за създаване на меки замъглени ръбове за мечтани и романтични портрети. Той предлага различни инструменти за настройка, за да подчертае основния обект на снимките, оставяйки останалия фон замъглен. Можете да изберете инструментите според вашите нужди:
Корекции на ръбовете: Просто създайте рамка за конкретната област, която искате да подчертаете най-много, и използвайте автоматичен фокус, за да подчертаете обекта, който сте избрали, оставяйки останалата част от фона мека замъглена.
Корекции на наслагване: Предоставя много предварително заредени уникални дизайни на наслагване като кръг, звезда, цвете, решетка и т.н., които могат да се използват за създаване на невероятен фокус върху областите на изображението. Можете да използвате плъзгачите, за да преоразмерите елемента за наслагване или да използвате функцията „алфа“, за да създадете вид на частична или пълна прозрачност.
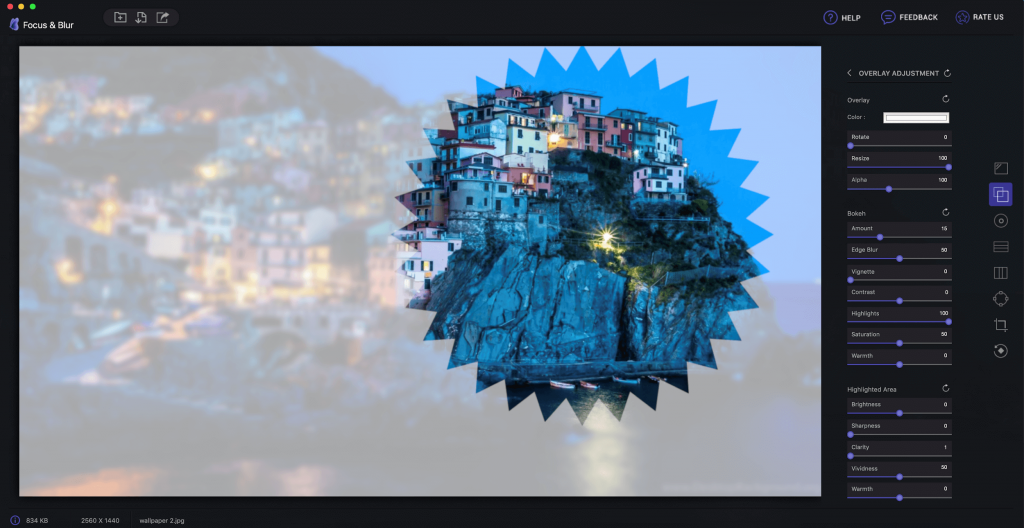
Хоризонтални корекции: Искате ли да добавите фото ефекти на размазване към вашите пейзажни снимки? Използвайте хоризонтална скала за регулиране, за да фокусирате обекта и да оставите останалата област в красив ефект на размазване. Той е идеален за подобряване на естествената красота на пейзажните снимки.

Вертикални корекции: Имате ли много портретни снимки, към които да добавите ефект на размазване? Опитайте вертикална скала за регулиране, за да създадете фокус в центъра на обекта и да дадете максимален ефект на размазване по краищата. Редакторът на снимки Focus & Blur интелигентно идентифицира обекта, просто трябва да коригирате мащаба, за да създадете повече акцент върху обекта и да оставите почивка върху софтуера.
Персонализирани корекции: Както подсказва името, персонализираните корекции ви позволяват да рисувате всяка област по ваш избор, която искате да подчертаете най-много.
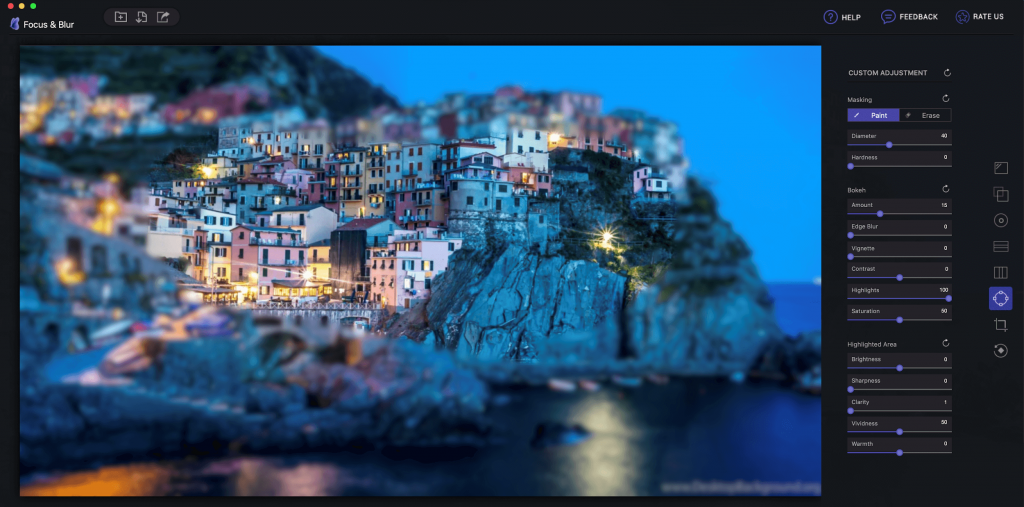
Прочетете също: -
Най-добрият софтуер за фотография - Топ 10 основен софтуер за... Понякога нашите снимки изискват малко редактиране, фина нотка на съвършенство и подобрение, нали? Съставихме списък...
2. Създайте Depth of Field
Любители фотографи, които не знаят, дълбочината на полето е техника за заснемане на снимки, която просто подчертава вашия обект, което го прави остър/ясен, като фонът остава замъглен. Този фото ефект може лесно да бъде разбран с изображението по-долу.

С правилни настройки във вашата камера можете да постигнете дълбочината на полето ръчно. Въпреки това, можете също да създадете същия ефект върху вече заснетите си снимки, като използвате Focus & Blur Photo Editor. Неговият инструмент за кръгова корекция може да ви помогне да добавите задълбочен фокус към конкретната област. Използвайте кръговия кръст, за да плъзнете и коригирате зоната на фокусиране. Софтуерът автоматично размазва околността, придавайки на изображението по-драматичен вид.
3. Маркирайте важни части от изображение
След като изберете желания инструмент за фокусиране и замъгляване на изображението. Следващата стъпка е да подчертаете важните части от вашето изображение. С всеки инструмент за настройка получавате отделен набор от настройки за осветяване на обекта. Тези настройки включват настройка на яркост, острота, контраст, яснота, топлина, наситеност, винетка и много други.
4. Изрязване и завъртане с лекота
С инструмента за редактиране на снимки Focus & Blur получавате обширна функция за изрязване и завъртане, за да промените ориентацията на изображенията. Получавате опция за ръчна промяна на височината и ширината на снимките, изрязване на снимки в пейзаж или портрет. Можете също да изберете да завъртите и обърнете изображенията си под различни ъгли. Можете да използвате плъзгача, за да промените ъгъла на изображенията.
5. Не забравяйте блестящите точки
Искате ли да създавате професионално изглеждащи снимки, където фонът изглежда извън фокус? Опитайте да използвате този редактор на снимки за размазване за създаване на невероятни ефекти на боке и накланяне!
Изберете инструменти за наслагване или персонализирана корекция, за да нарисувате окото на зрителя точно там, където искате, и оставете фоторедакторът Focus & Blur да замъгли останалото, за да създаде зашеметяващ ефект.
Можете допълнително да добавите светлинни ефекти и други елементи, за да направите изображението си по-естетично. Разгледайте най- добрите инструменти за редактиране на снимки за Mac!
- Приложете ефекти на наклон и изместване
Това е техника за поставяне на изображението във фокус по начин, който създава ефект на миниатюрен модел. Това може лесно да се направи от някой, който познава добре фотографията. Други могат да опитат да създадат същия ефект с помощта на този редактор на изображения.
Номерът е да използвате инструмента за хоризонтална корекция, за да запазите фокуса си между изображението и останалото автоматично ще бъде замъглено, за да даде изразен ефект. Този инструмент може да се използва най-добре от миниатюрни фотографи!
Как да използвам Focus & Blur Photo Editor?
Следвайте процеса стъпка по стъпка, за да използвате Focus & Blur Photo Editor:
- Изтеглете и инсталирайте този невероятен инструмент за редактиране на изображения, като използвате бутона Изтегляне по-долу!

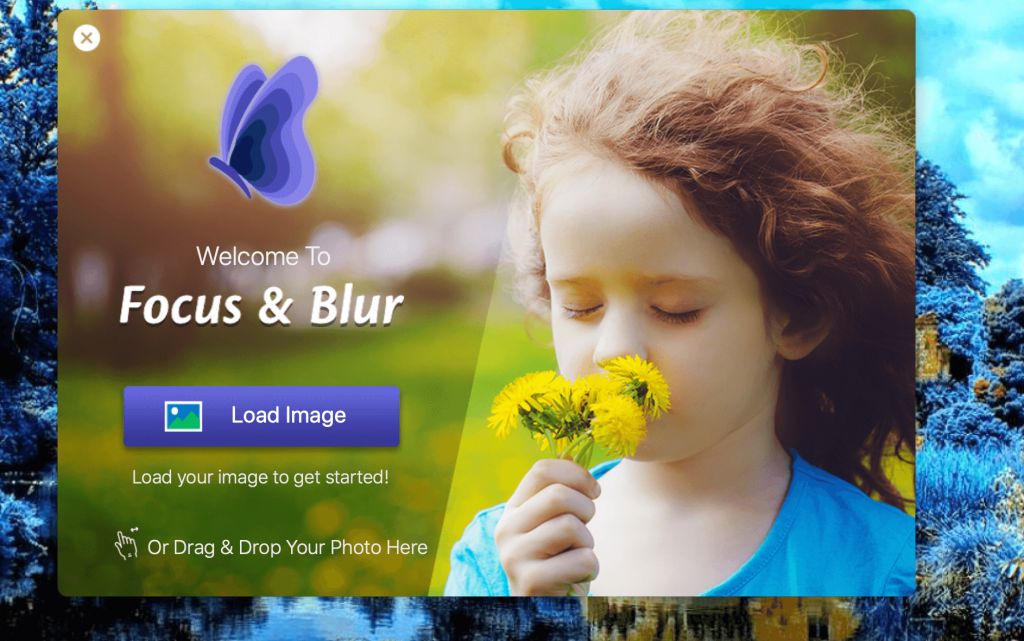
- Ще ви бъде представен изчистен и интуитивен интерфейс, включващ множество инструменти за настройка за добавяне на фокус и ефект на размазване.
- Добавете снимка или използвайте функцията за плъзгане и пускане, за да качите изображението, което искате да редактирате.
- Изберете ефекта на размазване: Регулиране на ръбовете, Корекция на наслагване, Кръгова корекция, Хоризонтална корекция, Вертикална корекция, Персонализирана настройка.
- Приложете фото ефекти според вашите предпочитания върху маркираната зона, която искате да откроите от заобикалящата среда.
- След като приключите с редактирането > запазете работата си, като щракнете върху иконата Запиши, разположена в горния ляв ъгъл. Можете да запазите вашето изображение във файлов формат JPEG, TIFF, BMP, GIF и PNG. Можете също да зададете качеството на изображението (ниско, средно или високо).
Можете също да изберете да споделите редактираните изображения с приятелите и семейството си с вградената опция за споделяне чрез имейл, съобщение, Airdrop и др.
Фокус и размазване – Идеалният инструмент за редактор на снимки за размазване за Mac
Изтеглете сега, за да изпробвате този невероятен инструмент за редактиране на снимки и да разкриете истинската красота, скрита във вашите снимки. Focus & Blur е наистина задължителен софтуер за Mac за любителите на фотографията и художниците.
И най-добрата част? Предлага се само за $1,99! И така, какво чакате? Създайте нещо изключително!