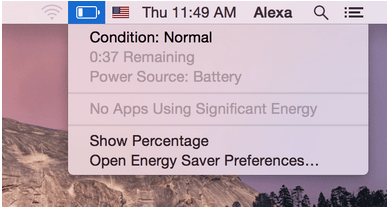Всичко благодарение на фактора за преносимост на MacBook, можете лесно да го носите за работа от бюро до диван до кафене или където и да е другаде. Един от ключовите аспекти на такава преносимост е животът на батерията на MacBook . Колкото по-дълго трае, толкова по-дълго можем да останем в движение .
Въпреки това, с времето тези батерии могат да загубят рекламирания си капацитет. Ако използвате MacBook Air или Pro повече от 5 години, трябва постоянно да проверявате състоянието на батерията. Особено обръщайте внимание на подозрителни моменти, като например; батерията се разрежда бързо или отказва да работи правилно с източник на захранване. Тези проблеми с батерията може да възникнат поради множество цикли на презареждане, така че може да се наложи да я смените, за да получите оптимални резултати.
Как да проверите здравето на батерията на MacBook
В това ръководство ще обсъдим как можете да определите здравето на батерията на MacBook, да приложите подходящи решения за отстраняване на дефектни батерии на MacBook и как да смените батерията на MacBook, ако е необходимо.
Списък на съдържанието
ЧАСТ 1 – Защо трябва да проверя състоянието на захранването на MacBook?
Трябва редовно да следите състоянието и изправността на батерията ; в противен случай има голяма вероятност MacBook да не реагира правилно на моменти.
ЧАСТ 2 - Как да проверите здравето на батерията на MacBook?
Споделяме три различни метода за проверка на здравето на батерията на MacBook: чрез лентата на състоянието , използвайки системните предпочитания и чрез помощната програма на трети страни – coconutBattery 3.
МЕТОД 1- Проверете здравето на батерията, като използвате лентата на състоянието
Следвайте внимателно стъпките:
СТЪПКА 1 – Натиснете и задръжте клавиша за опции (Alt).
След като натиснете клавиша Alt, просто щракнете върху иконата на батерията от лентата с менюта .
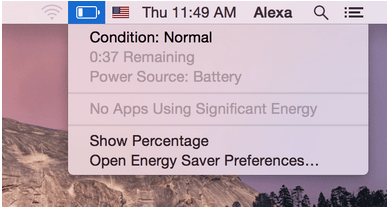
СТЪПКА 2- Разширени опции на менюто за батерията
Веднага след като щракнете върху иконата на батерията, на екрана ви ще се появи списък с разширени опции, които ще разкажат важни подробности за живота на батерията на вашия MacBook.
- Нормално: Батерията на вашия MacBook работи правилно.
- Сменете скоро: Можете да работите с Mac, но батерията трябва да бъде сменена скоро. Със сигурност се е влошил и ще зарежда по-малко от преди.
- Сменете сега: Трябва да смените батерията на MacBook възможно най-скоро. Той има по-малък капацитет за зареждане и трябва да го смените, преди да причини допълнителни щети.
- Сервизна батерия: Трябва незабавно да смените батерията. Тъй като може да се повреди и прегрее, което може допълнително да причини проблеми за други компоненти на MacBook.
Това е един от най-лесните начини да проверите здравето на батерията на MacBook. Като алтернатива можете да проверите по-долу споменатото решение, за да получите повече подробности:
МЕТОД 2 - Проверете здравето на батерията чрез системни предпочитания
Следвайте внимателно стъпките:
СТЪПКА 1 - За този Mac
Натиснете иконата на Apple > Всичко за този Mac.
СТЪПКА 2- Отворете системния отчет
От новия прозорец, който изскача с преглед на вашия Mac, намерете и щракнете върху бутона System Report.
СТЪПКА 3- Отидете в менюто за захранване
Веднага след като щракнете върху системния отчет, на екрана ви ще се появи нов прозорец > Натиснете бутона за захранване от левия панел. Ще ви бъде показана пълната информация за батерията, свързана с вашето устройство. Той съдържа информация за модела, състояние на батерията, брой цикли, информация за зареждане, информация за здравето, напрежение и много други.
Докато и двата гореспоменати метода ще ви кажат кратка информация за здравето на батерията на вашия MacBook. В случай, че имате нужда от още по-подробни данни, можете да опитате да инсталирате безплатна помощна програма на трета страна coconutBattery 3.
МЕТОД 3- Проверете здравето на батерията чрез кокосова батерия
Приложението за Mac ще предостави пълни подробности, свързани с възрастта на батерията на вашия Mac, колко често е била заредена и друга подходяща информация, която може да ви помогне да анализирате дали се нуждае от смяна. Освен това, coconutBattery 3 също ще ви помогне да проверите живота на батерията на вашия iPhone, като го свържете към вашия Mac.
СТЪПКА 1 – Инсталирайте coconutBattery
Изтеглете и инсталирайте приложението Battery Analyzer на вашия MacBook.
СТЪПКА 2- Стартирайте coconutBattery 3
Щракнете двукратно върху приложението, за да го стартирате.
СТЪПКА 3- Проверете производителността на батерията
От главното табло можете да проверите информация, свързана с вашия Mac и батерията. Можете да запишете подробностите, включително:
- Вашата текуща такса
- Пълен капацитет на зареждане
- Състояние на батерията (общо)
- Температура на батерията
- Захранващ адаптер
- Брой цикли и така нататък!
СТЪПКА 4- Разбиране на доклада
Сега, когато знаете всички основни подробности, свързани със здравето на батерията на вашия MacBook, важно е да отбележите, че:
- Температурата на батерията трябва да бъде между 50-95°F. Над това може да повреди батерията ви.
- В случай, че липсва пълен капацитет на зареждане или проектно зареждане, батерията, DC-In или логическата платка трябва да се сменят.
ЧАСТ 3 - Как да поправя дефектна батерия на MacBook?
Ако постоянно се сблъсквате с проблеми, докато зареждате вашия MacBook, ето някои неща, които можете да направите, за да подобрите живота на батерията. Всъщност разгледахме множество решения за удължаване на живота на батерията на Mac в тази статия: Бързи съвети за подобряване на живота на батерията на MacBook .
Често трябва да калибрирате батерията, за да я поддържате за по-дълго време. Процесът включва зареждане на батерията, пълното й източване и след това повторно зареждане.
- Нулиране на контролера на системния мениджър
Това ще ви помогне да преоцените батерията от нулата и да се върнете към хардуерните настройки по подразбиране:
- Изключете вашия MacBook.
- След като е изключен, свържете захранващия адаптер MagSafe.
- Просто натиснете и задръжте бутона Control + Shift + Option/Alt & Power за част от секунди.
- Освободете ги едновременно.
- Това ще нулира SMC !
- След като сте готови, натиснете бутона за захранване, за да стартирате вашия MacBook.
Надяваме се, че това трябва да разреши често срещаните проблеми с батерията на MacBook.
ЧАСТ 4: Как да сменя батерията на MacBook Pro?
Задачата по същество се състои от следните стъпки:
- Изключете MacBook.
- Отстранете винтовете, държащи задния капак.
- Извадете батерията внимателно.
- Свалете винтовете, държащи батерията СЕГА.
- Повдигнете батерията и я сменете с нова.
- Завийте внимателно новата батерия и поставете обратно конектора!
Ето как можете да замените дефектната батерия на MacBook с нова.
|
ЧАСТ 5: Често задавани въпроси:
Q1. Какъв е най-добрият брой цикли на Mac?
1000 цикъла, това със сигурност е достатъчно добро за поне три години редовна употреба.
Q2. Идеален начин за зареждане на MacBook Pro?
Е, използвайте стандартен USB-C кабел за зареждане. Просто включете кабела в някой от USB-C портовете и го свържете към вашия електрически контакт.
Q3. Колко често трябва да зареждам своя MacBook Pro?
Ако сте човек, който рядко използва батерията, тогава трябва напълно да разредите батерията, преди да я заредите отново.
|