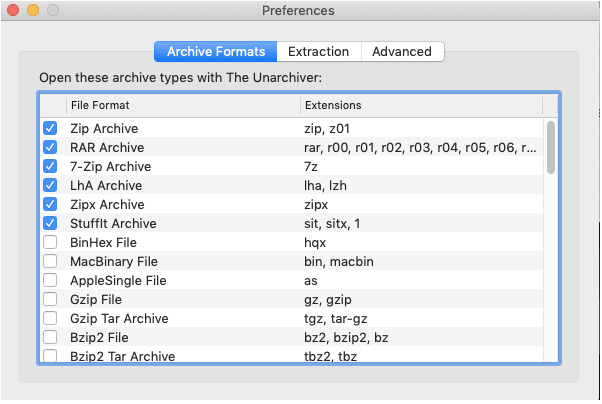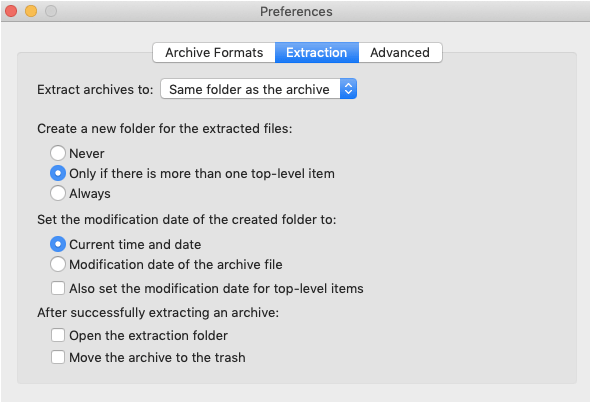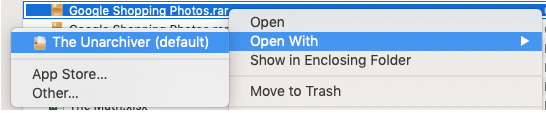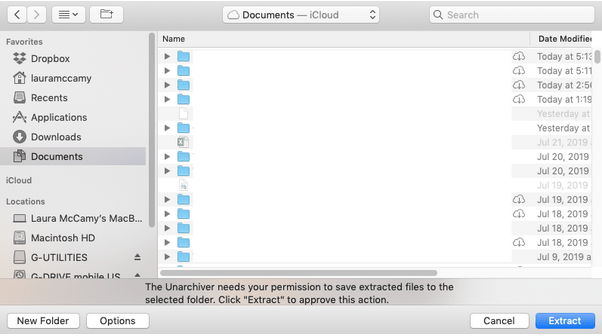Независимо дали в реалния живот или в дигиталния свят, архивирането на неща винаги е най-добрата практика за организиране на нашите данни. Управлението на купища данни изисква много караница и усилия, особено когато трябва да прикачим и изпратим много файлове по имейл. (Да, всички сме били там) Процесът на архивиране и извличане на файлове предлага лекота и компресира размера на файла като допълнително предимство.

Източник на изображението: WinZip
Наречете го магията на технологиите, но какво е по-удивително от групирането на пакет от файлове в един файлов формат. В Windows можете бързо да архивирате и разархивирате файлове с помощта на популярния инструмент WinZip. Но какво да кажем за Mac?
Прочетете също: Как да създавате и отваряте Zip файлове на iPhone?
Как да отворя RAR на Mac? Ето всичко, което трябва да знаете.
Какво е RAR файл?
RAR е често използван файлов формат, който съхранява куп компресирани файлове. Мислете за RAR файл като огромна картонена кутия, която включва всякакви неща. По подобен начин RAR файлът съдържа данни и файлове от различни формати, включително документи, видеоклипове, снимки и всичко останало, събрани в едно пространство. Използването на RAR файлове намалява размера на файла и ви позволява да спестите значително време за изтегляне на файлове.
Можете лесно да извлечете съдържанието на всеки RAR файл със софтуер или инструмент за извличане на файлове. След като вашите файлове бъдат извлечени, можете лесно да получите достъп до цялото съдържание, както обикновено правите под формата на папки и подпапки.
Как да отворя RAR на Mac?
За да отворите RAR на Mac, ще трябва да инсталирате инструмента „The Unarchiver“ на вашето macOS устройство. Unarchiver е лесен за използване помощен инструмент, предназначен за среда на macOS, който ви позволява да отваряте RAR файлове на Mac. Инструментът поддържа широка гама от формати, включително ZIP, RAR, GZP, BZIP, 7-ZIP и много други
За да инсталирате „The Unarchiver“, можете или да го намерите в Mac App Store, или да го изтеглите директно от уебсайта му чрез тази връзка .
След като успешно инсталирате този инструмент на вашия Mac, той ще ви подкани да изберете всички файлови формати, които ще използвате с този инструмент, в раздела „Архивни формати“. Проверете всички файлови формати, с които искате да работите, и след това превключете към следващия раздел, т.е. „Извличане“.
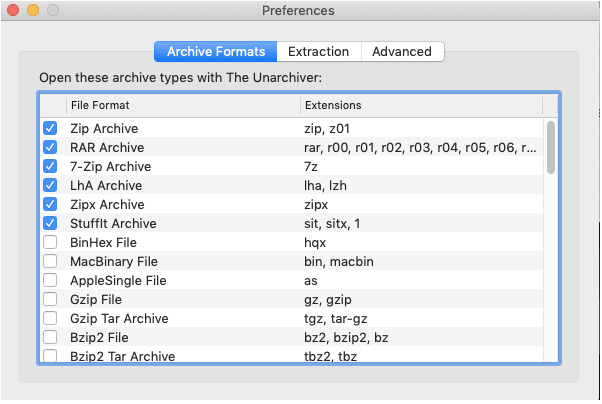
В прозореца за извличане персонализирайте опциите според вашите предпочитания. Можете да настройвате с общи настройки, като например как бихте искали да създадете папка, да управлявате предпочитанията за данни и време и други.
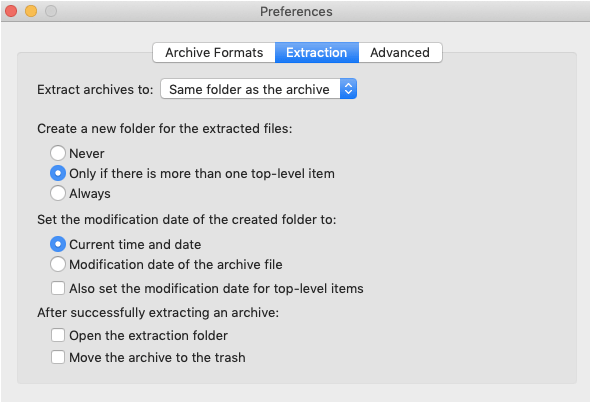
След като зададете общите настройки на инструмента, нека научим как да отворите RAR на Mac.
След като вашият Mac бъде инсталиран с инструмента „The Unarchiver“, всички RAR файлове ще покажат различна икона. Освен това, за да използвате винаги инструмента „The Unarchiver“, за да отворите RAR на macOS, щракнете с десния бутон върху всеки файл, изберете опцията „Open With“ и след това докоснете „The Unarchiver“.
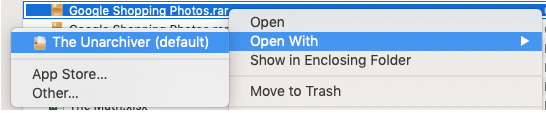
За да отворите RAR файлове на Mac, докоснете двукратно иконата на файла.
Тъй като сте променили настройката по подразбиране на вашето устройство, файлът автоматично ще бъде отворен в прозореца „The Unarchiver“.
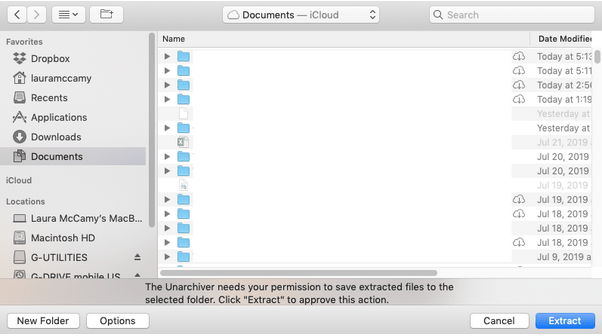
Изберете място, където трябва да извлечете съдържанието на вашия RAR файл. Докоснете бутона „Извличане“, поставен в долния десен ъгъл на прозореца.
След като процесът на извличане приключи, всичките ви файлове ще бъдат копирани на желаното място, което сте избрали за извличане на файлове.
И това е, хора! Всичките ви файлове вече ще бъдат достъпни на избраната дестинация и можете да разглеждате папките по всяко време.
Прочетете също: Кой се нуждае от компютър? Научете как да архивирате/разархивирате файлове на вашия Android
Unarchiver е задължителен помощен инструмент за вашия Mac, който ви помага да отворите RAR на Mac безплатно.
Това завършва нашето бързо ръководство за това как да отворите RAR на Mac с помощта на инструмента „The Unarchiver“. Чувствайте се свободни да се обърнете за всякакви други запитвания или техническа помощ!