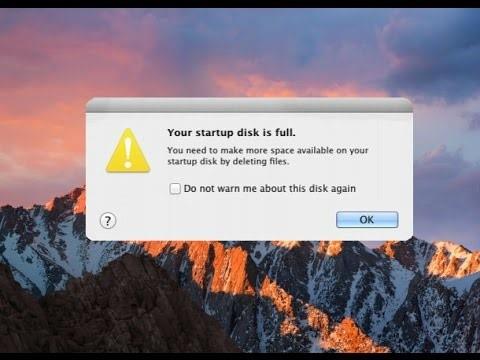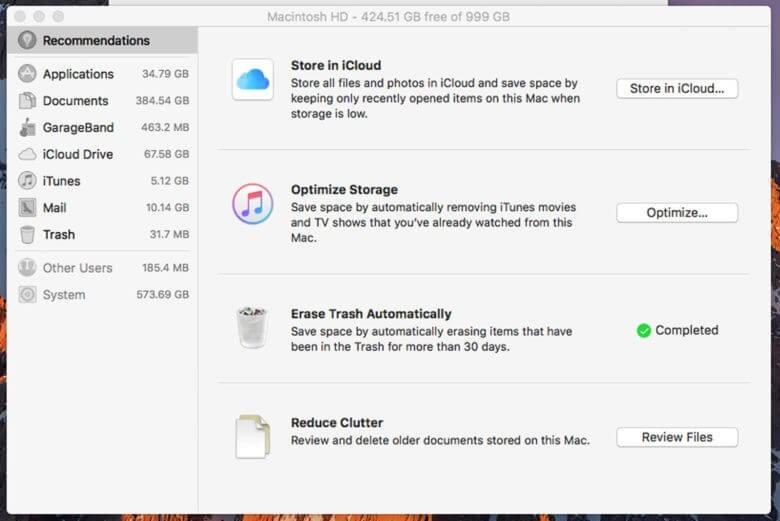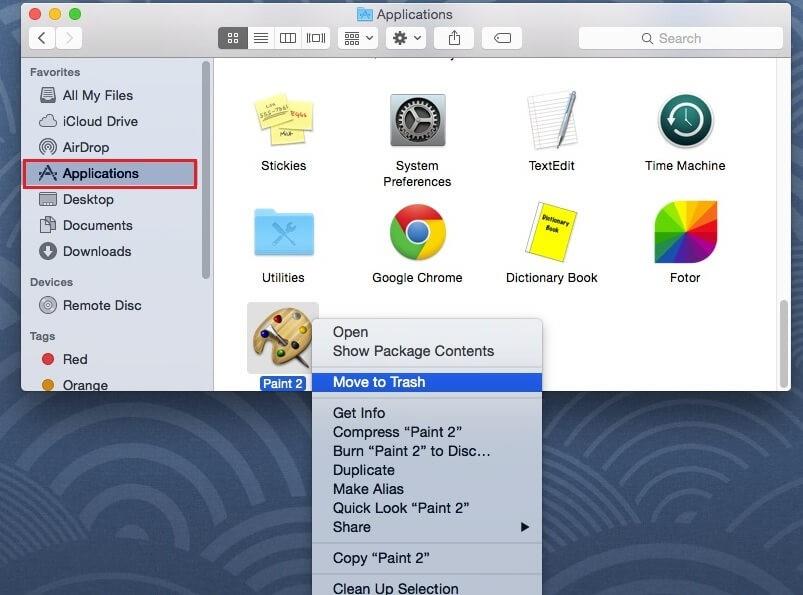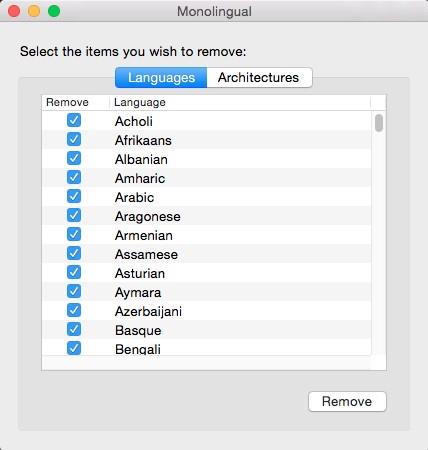Mac е прекрасно устройство за използване, с бърза обработка и SSD устройство. Но тъй като пространството на вашето стандартно SSD устройство е само 128 GB, често може да получавате предупреждения като „Вашият стартов диск е почти пълен“. Ето защо е важно да поддържате вашия Mac подреден и да поддържате дисково пространство.
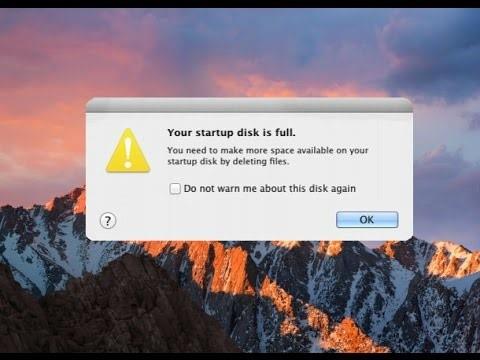
Просто означава, че изтриването на файлове или приложения, които не използвате, със сигурност не се счита за поддръжка на системата. За да разрешите проблемите до ядрото, трябва да потърсите неизползвани езици, временни файлове и дублиращи се файлове, да премахнете стари архивни файлове на iTunes и много други.
Трябва да прочетете: Как да деактивирате бета програма на OS X в Mac
В тази публикация изброихме някои от начините за освобождаване на дисково пространство на Mac.
Най-добрите начини за освобождаване на дисково пространство на Mac
1. Автоматично оптимизирайте съхранението
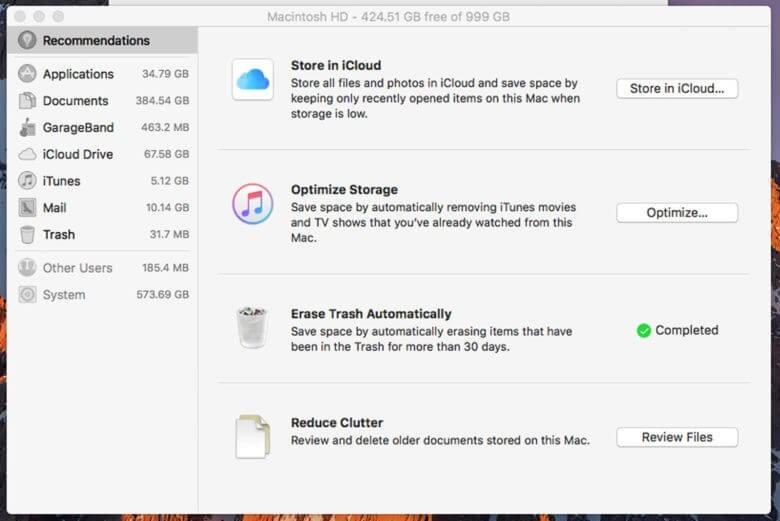
Кредит на изображението: Cult of Mac
Автоматично оптимизиране на съхранението е функция, която оптимизира вашия компютър чрез изтриване на филми или телевизионни предавания, които сте гледали. Той също така премахва прикачените имейли, които сте изтеглили. Не е нужно да се притеснявате за загуба на файлове, тъй като винаги ще имате имейлите на вашия iCloud сървър, а телевизионните предавания и филми, закупени от App Store, могат да бъдат изтеглени отново безплатно. Просто трябва да щракнете върху Оптимизиране и Mac ще се справи с останалото.
Трябва да прочетете: Как да преоразмерите изображенията на Mac, без да губите качество
2. Автоматично изпразване на кошчето
При активирано автоматично изпразване на кошчето, съдържанието на кошчето ще бъде изтрито автоматично след 30 дни. Това е сигурна опция да запазите пространството на вашия диск и имате 30 дни да възстановите файла, в случай че разберете, че изтритият файл е наистина важен.
3. Съхранявайте в iCloud
Функцията Store in iCloud ви позволява да съхранявате вашите документи, видеоклипове, снимки и съдържание на работния плот в iCloud и след като функцията е включена, вашият Mac ще освободи място на диска, когато и когато е необходимо.
Трябва да прочетете: Как да използвате панела с общи предпочитания на Mac
4. Намалете безпорядъка
Reduce Clutter е функция, когато е активирана, преглежда съдържанието на вашия диск и изтрива по-стари документи, за да възстановите място. Когато щракнете върху Преглед на файлове, ще получите прозорци, които ще показват изтегляния, файлов браузър и големи файлове. За да проверите дали файлът е нежелан или не, щракнете върху иконата на лупа, за да получите визуализация на файла и ако искате да изтриете файла, щракнете върху X.
5. Деинсталиране на приложения
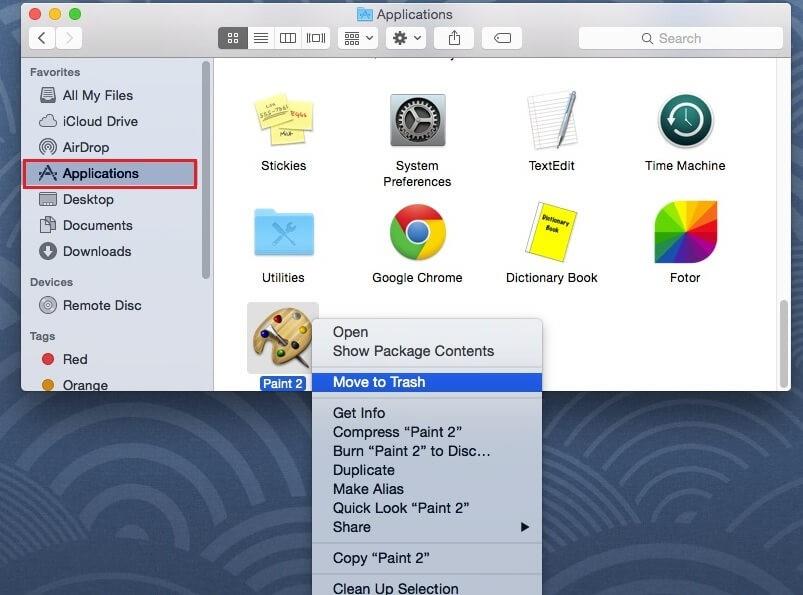
Кредит на изображението: HowToiSolve
Приложенията, инсталирани на вашия Mac, заемат значително място. Някои от приложенията всъщност не се използват от вас, трябва да ги деинсталирате, за да възстановите място. За да направите това, трябва да отворите прозореца на Finder, да изберете Приложения от страничната лента. За да деинсталирате приложението, плъзнете го и плъзнете иконата на приложението в кошчето.
6. Премахване на езикови файлове
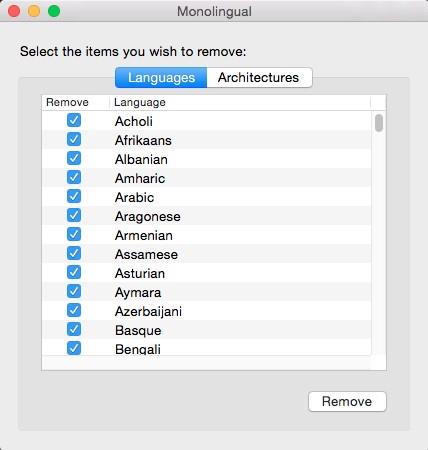
Кредит на изображението: iDownloadBlog
Приложенията за Mac имат езикови файлове за всички езици, които поддържат. Ако превключите системния език на Mac, можете лесно да използвате приложенията на тези езици. Въпреки че използвате само един език на вашия Mac, така че тези езикови файлове просто запушват много място на вашия Mac. Премахването на тези файлове може да ви помогне да възстановите малко място на вашия Mac.
Трябва да прочетете: Как да идентифицирате и прекратите Keylogger на Mac
7. Освободете ръчно място за съхранение
Можете също да освободите дисково пространство на Mac ръчно, като сортирате файловете, изтривате кошчето, проверявате и изтривате за нежелани и дублиращи се файлове. В случай, че имате важни файлове, които не искате да изтриете, преместете ги във външно хранилище.
8. Почистете вашия Mac по лесен начин

Винаги има лесен начин да поддържате вашата система и да освободите дисковото пространство на Mac, можете да използвате Cleanup My System . Това е един от най-добрите и мощни инструменти, който не само освобождава място, но и подобрява скоростта и производителността на вашия Mac. Той изчиства временните файлове и премахва излишните файлове от системата. Той може също да управлява елементите за влизане, за да увеличи времето за стартиране на вашия Mac.
Освен това, той може също да намира и премахва прикачени файлове към пощата в системата. Той показва стари и големи файлове, които са заели най-много място на вашия Mac на едно място, така че да можете да прегледате и да решите кои от тях са нежелани.

Така че, ето как можете да освободите дисково пространство на Mac и да го използвате в пълна степен. В случай, че се сблъскате с някакви проблеми, следвайки тези стъпки, моля, споменете го в коментарите и ние ще се свържем с вас.