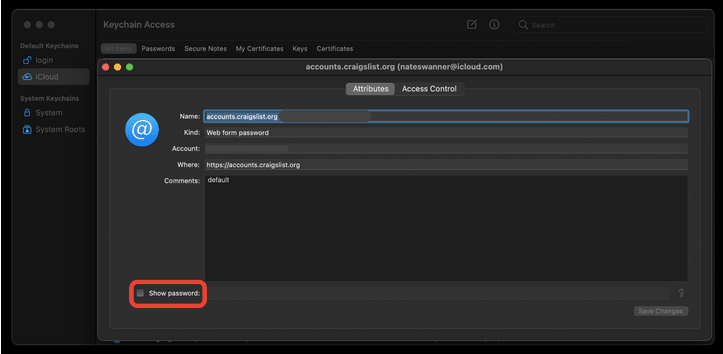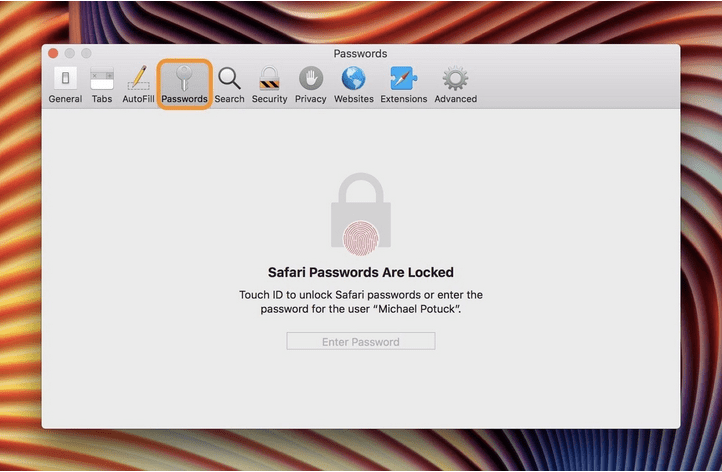Вашият Mac съхранява всички видове пароли. Било то за вашите онлайн акаунти, Wi-Fi мрежа или тези, използвани от вашите приложения и програми . Ако се чудите къде се съхраняват всички пароли на вашия Mac и къде можете да преглеждате, редактирате или изтривате ненужните, тук ви показваме лесния начин.
Как да намерите пароли на Mac
Списък на съдържанието
ЧАСТ 1 – Къде се съхраняват всичките ми пароли?
Е, Mac използва специална програма, известна като Keychain Access, която сигурно съхранява всички гореспоменати пароли, заедно с цифрови сертификати и ключове, необходими за целите на проверка и криптиране.
ЧАСТ 2 – Къде мога да намеря достъп до ключодържател?
Можете лесно да намерите Keychain Access на вашия Mac. Всичко, което трябва да направите, е да отидете в Applications > Utilities и да потърсите Keychain Access. Като алтернатива можете да търсите Keychain с помощта на функцията Spotlight .
- Горен ляв панел = Показва различни ключодържатели на вашите системи. Това са специални папки, където се съхраняват всичките ви пароли и сертификати за Mac . Можете да откриете елементите за влизане тук.
- Долу (горен ляв панел) = Показва ви множество категории неща, които Keychain Access може сигурно да съхранява.
- Десен панел = Разгледайте конкретни идентификационни данни, които търсите. Можете да намерите запазени пароли за Wi-Fi или идентификационни данни, използвани от конкретно приложение или уебсайт. Просто щракнете двукратно върху тях, за да видите повече подробности.
ЧАСТ 3 - Как да намеря пароли на Mac?
Keychain Access е най-добрият ви залог, когато искате да намерите пароли на Mac. Следвайте стъпките по-долу, за да научите как да използвате приложението Keychain Access за преглед на запазените пароли:
СТЪПКА 1- Стартирайте приложението Keychain Access с помощта на Spotlight.
СТЪПКА 2- От левия панел изберете Local или iCloud, за да откриете вашите елементи за вход, съхранявани на Mac.
СТЪПКА 3- Като алтернатива можете да разчитате на лентата за търсене, за да превъртите през списъка със запазени пароли.
СТЪПКА 4- Когато намерите профила, който търсите, просто щракнете двукратно върху папката.
СТЪПКА 5- Трябва да щракнете върху опцията Покажи парола от следващия изскачащ прозорец.
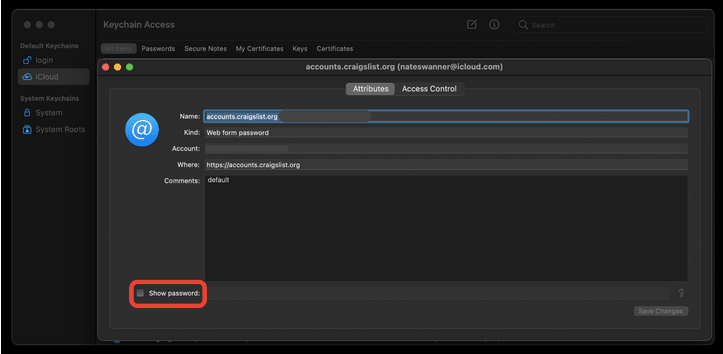
СТЪПКА 6- В този момент въведете паролата на вашия Mac, за да завършите процеса на отключване на запазена парола (за определена категория).
Ето как можете лесно да намирате и преглеждате пароли на Mac с помощта на приложението Keychain Access .
Трябва да прочетете: Как да нулирате паролата за ключодържател на Mac?
ЧАСТ 4- Как да намерите, прегледате и редактирате пароли на Mac със Safari?
Ако използвате браузъра Safari , трябва да знаете, че той запазва всичките ви онлайн идентификационни данни. За да ги намерите, всичко, което трябва да направите, е:
СТЪПКА 1 - Отворете Safari на вашия Mac.
СТЪПКА 2- Придвижете се до лентата с менюта и изберете Safari.
СТЪПКА 3- Отидете в секцията Предпочитания и щракнете върху Пароли в горната част на прозореца.
СТЪПКА 4- Трябва да въведете вашите идентификационни данни за Mac, за да продължите по-нататък.
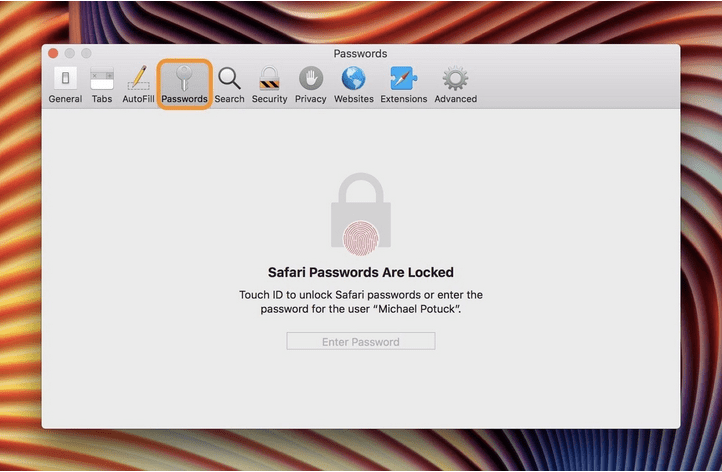
СТЪПКА 5- Щракнете върху някой от показаните ви елементи, за да видите паролата или да ги редактирате.
Ако искате да актуализирате парола, изберете уебсайт > Подробности > редактирайте паролата > Готово !
Ако искате да изтриете парола за конкретен уебсайт, изберете я > натиснете бутона Премахване . Ако искате да премахнете няколко пароли, тогава трябва да задържите клавиша Command и да изберете паролите, от които искате да се отървете, и да щракнете върху бутона Премахни, за да завършите процеса!
|
Ами ако забравя паролата за вход на Mac?
Ако не можете да си спомните паролата за вход за вашия Mac, опитайте тези съвети по-долу:
- Щракнете върху въпросителния знак в полето за парола. Това ще ви покаже намека. В случай, че не виждате въпросителния знак, вероятно не сте добавили намек. Научете как да го добавите?
- Ако сте потребител, изправен пред последната ситуация, най-добрият вариант за вас е да нулирате паролата си за вход в Mac .
|
ЧАСТ 5 - Как мога да защитя пароли на Mac?
Ако сте силно загрижени за сигурността на вашия Mac и паролите, запазени на Mac, трябва да се погрижите за следните аспекти:
1. Изключете функцията за автоматично попълване
За да избегнете автоматичното въвеждане на запазените ви пароли от браузъра Safari онлайн, помислете за изключване на функцията. За да направите това: Отворете Safari > Навигирайте до Предпочитания > Натиснете секцията Пароли > Махнете отметката на потребителските имена и пароли за автоматично попълване .
2. Използвайте Password Manager за Mac
Използването на специално приложение за управление на пароли за Mac е сигурна опция за запазване на всички ваши идентификационни данни. На пазара има различни опции, които могат да ви помогнат да съхранявате и управлявате паролите си на защитено място и да ги предпазите от пробиви.
Препоръчваме да използвате NordPass , тъй като той предлага сигурен начин за защита на вашите идентификационни данни с помощта на техниката за криптиране AES-256 . Той дори има специален инструмент, наречен Password Generator, за да предложи уникални, силни и сложни пароли, които са трудни за разбиване.
Това е всичко приятели! Ето как можете да намерите пароли на Mac и допълнително да ги редактирате, изтривате или защитавате. Ако това ръководство ви е помогнало, не забравяйте да гласувате за тази статия!
3. Практики за сигурни пароли
- Използвайте многофакторна автентификация.
- Създавайте пароли с осем или повече знака с комбинация от типове знаци.
- Избягвайте използването на шаблон от символи на клавиатурата.
- Включете комбинация от главни и малки букви, препинателни знаци, цифри и други.
- Включете непрекъснати архиви
- Следвайте посочените по-долу правила и забрани!
ЧАСТ 6 - Често задавани въпроси:
Q1. Къде се съхраняват всичките ми пароли в Chrome на Mac?
За да намерите запазени пароли на Mac (ако използвате браузър Chrome):
- Стартирайте Chrome.
- Отидете в настройките.
- Придвижете се до Разширени настройки.
- Превъртете надолу и щракнете върху Управление на пароли.
- Натиснете иконата с три точки вдясно от паролата, която искате да видите.
- Трябва да натиснете „иконата на окото“.
- Въведете данните за вход на вашия Mac и натиснете бутона OK!
Q2. Как мога да деактивирам Keychain на Mac?
- Насочете се към Системни предпочитания .
- Щракнете върху опцията iCloud > поставете/махнете отметката от Keychain.
- В този момент трябва да въведете Apple ID.
- Следвайте инструкциите на екрана, за да завършите процеса на деактивиране.
Забележка: Ако деактивирате за постоянно функцията Keychain на Mac, ще загубите важна функционалност за намиране на пароли на Mac.
Q3. Кой е най-добрият мениджър на пароли за Mac?
Пазарът има много възможности, когато става въпрос за избор на най-доброто приложение за управление на пароли за Mac. Вече предложихме да използвате NordPass . Като алтернатива можете да започнете да използвате Dashlane, 1Password, LastPass, Keeper за Mac.
| За да получите повече помощ от вашите Apple устройства, разгледайте следните статии:
|