Изправени ли сте пред проблема с пълното съхранение на Mac и изпитвате нужда да почистите своя Mac ? Имаме страхотни решения за вас да имате оптимизиран Mac, който подобрява скоростта и производителността. В софтуера поддръжка за Mac е основна необходимост за вашето устройство. Системните регистрационни файлове се създават от всички дейности, извършвани от системата. Всичко, което се случва на Mac, се записва като лог файл в системата. Това има тенденция да претрупва съхранението на Mac и следователно трябва да се научим как да намираме системни регистрационни файлове. Тъй като ръчното почистване на регистрационните файлове на Mac е възможно, но все пак може да има няколко следи, ще кажем как да намерите системния дневник на macOS с помощта на приложение за почистване на Mac.
Как бързо да изтриете системни регистрационни файлове на Mac?
Стъпка 1: Изтеглете DiskClean Pro на вашия Mac от AppStore

Стъпка 2: Отворете приложението и щракнете върху бутона Стартиране на системното сканиране.
Стъпка 3: Щракнете върху бутона Log Cleaner под секцията Почистване на боклуци.
Стъпка 4: Резултатът ще ви покаже всички системни регистрационни файлове, изберете ги всички и щракнете върху бутона Clean Now.
Всички системни регистрационни файлове се премахват от Mac.
Как да намеря регистрационни файлове на Mac?
Когато не сте сигурни как да намерите системния регистрационен файл на вашето устройство, трябва да използвате приложение за почистване на Mac - Disk Clean Pro, което може да показва бързо регистрационни файлове. Това ще отнеме няколко минути и ще представи резултатите от сканирането в приложението. Той може допълнително да премахне регистрационните файлове и да освободи място за съхранение на Mac.
Мога ли да изтрия системни регистрационни файлове?
Ако се чудите дали е разрешено да изтривате системни регистрационни файлове или не, добре, отговорът е, че можете да изтриете системни регистрационни файлове на macOS. За да поддържате вашия Mac оптимизиран, трябва да го пазите без боклуци. Сканирането на системни регистрационни файлове може да се извърши с помощта на приложение за почистване на Mac.
Методи за почистване на системни регистрационни файлове от Mac
Метод 1: Как да изтриете системни регистрационни файлове с помощта на ръчен метод?
Стъпка 1: Отидете на Finder и от менюто GO изберете Go to folder, която се намира в долната част на списъка .
Стъпка 2: Сега трябва да въведете следния път към файла в директорията, за да отворите регистрационни файлове за вашия Mac.
~/Библиотека/Журнали
Стъпка 3: Сега ще видите раздел за регистрационните файлове; тук можете да намерите всички системни регистрационни файлове на macOS.
Сега избирате регистрационните файлове, които искате да премахнете от вашата система. Тези системни регистрационни файлове на Mac могат да бъдат изтрити, като ги преместите в кошчето. Изберете файловете и плъзнете и пуснете до иконата на кошчето, поставена на Dock. Като алтернатива можете да щракнете с десния бутон и да покажете опциите, както е показано на изображението по-горе.
Ако не сте сигурни как да намерите регистрационни файлове или този метод ви изглежда досаден, опитайте следващия метод.
Метод 2: Как да изтриете системни регистрационни файлове с помощта на инструмент?
Ръчните методи могат да бъдат трудни за прилагане за някои от потребителите. Следователно приложение за почистване на Mac може да се използва по негов алтернативен начин за намиране и почистване на системния регистър на Mac. Ние от Systweak препоръчваме използването на Disk Clean Pro , който е страхотен полезен инструмент за Mac. Това е приложение за почистване на диск, което ще ви помогне бързо да почистите системните регистрационни файлове на macOS.

DiskClean Pro е прекрасен инструмент, който се предлага на достъпна цена ($23,99), за да ви помогне да почистите съхранението на Mac. Той бързо ще сканира Mac за регистрационни файлове, дубликати, кеш, временни и нежелани файлове. Той може ефективно да сканира вашата система и да ви покаже бързи резултати в приложението. Можете да почистите и големите файлове, за разлика от всеки друг инструмент за почистване. DiskClean Pro идва с допълнителни функции за осигуряване на вашата поверителност онлайн.
Стъпка 1: Инсталирайте DiskClean Pro и стартирайте сканирането за вашия Mac. Отворете приложението и ще видите началния екран с опцията Start System Scan.

Стъпка 2: Отидете на опцията Logs Cleaner, поставена под секцията Почистване на боклуци в левия прозорец на приложението.
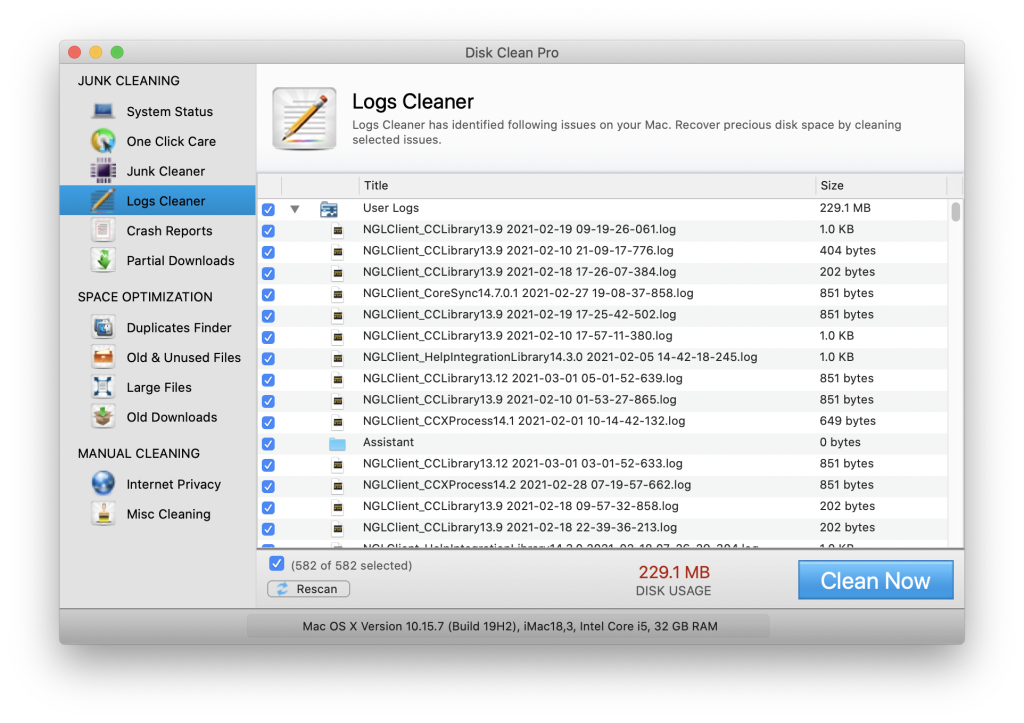 Тук са показани всички системни регистрационни файлове на Mac и можете да ги изберете и да щракнете върху бутона Clean Now, за да ги премахнете за постоянно.
Тук са показани всички системни регистрационни файлове на Mac и можете да ги изберете и да щракнете върху бутона Clean Now, за да ги премахнете за постоянно.
заключение-
Важно е да следите боклуците, затрупващи дисковото хранилище на Mac, и затова е необходимо почистване на системните регистрационни файлове. DiskClean Pro предоставя безопасен и лесен метод за намиране на системни регистрационни файлове и тяхното премахване. Трябва да го изтеглите сега и да се възползвате от фантастичните функции и да оптимизирате вашия Mac.
Вземете го сега от бутона за изтегляне, даден по-долу-

Надяваме се, че тази статия ще ни помогне да разберем как да намираме и изтриваме системни регистрационни файлове на Mac. Бихме искали да знаем вашите мнения за тази публикация, за да я направим по-полезна. Вашите предложения и коментари са добре дошли в секцията за коментари по-долу. Споделете информацията с вашите приятели и други, като споделите статията в социалните медии.
Обичаме да чуваме от вас!
Следвайте ни в социалните медии – Facebook , Instagram и YouTube . За всякакви въпроси или предложения, моля, уведомете ни в секцията за коментари по-долу. Обичаме да се свържем с вас с решение. Редовно публикуваме съвети и трикове, заедно с отговори на често срещани проблеми, свързани с технологиите. Включете сигналите за уеб сайта, за да получавате редовни актуализации за последните публикувани статии.
Свързани теми:
Най-добрият антивирусен софтуер за Mac през 2020 г
Какво е „Друго“ в Mac Storage и как да го премахнете?
Най-добрите приложения за почистване на Mac за почистване и оптимизиране на вашия Mac през 2020 г
15 най-добрия софтуер за възстановяване на данни за Mac 2020



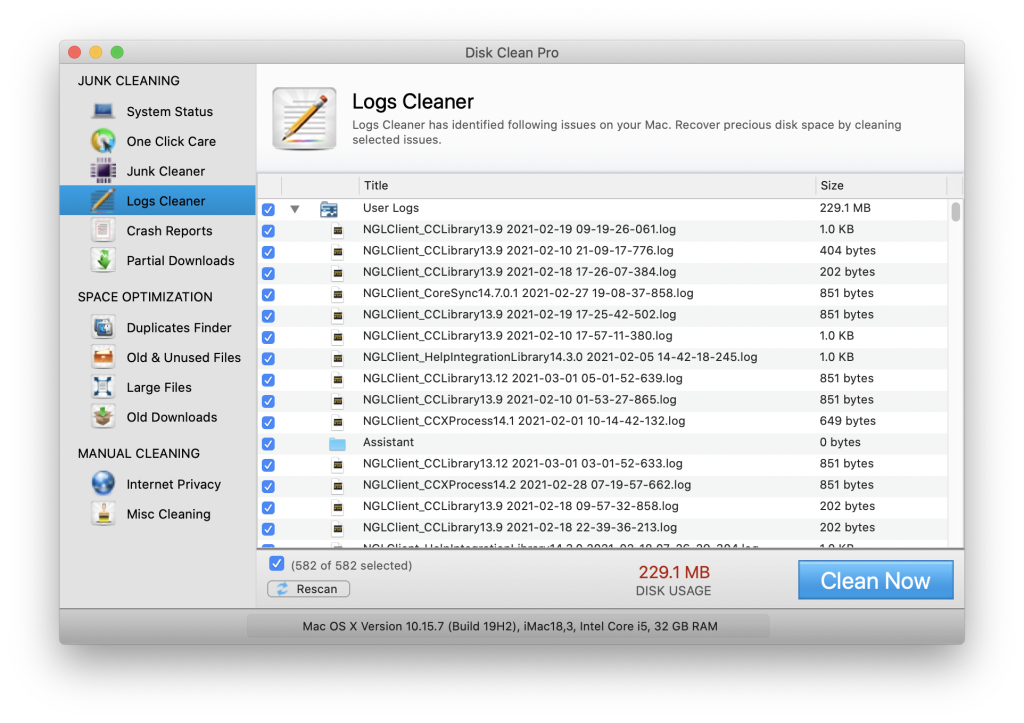 Тук са показани всички системни регистрационни файлове на Mac и можете да ги изберете и да щракнете върху бутона Clean Now, за да ги премахнете за постоянно.
Тук са показани всички системни регистрационни файлове на Mac и можете да ги изберете и да щракнете върху бутона Clean Now, за да ги премахнете за постоянно.






