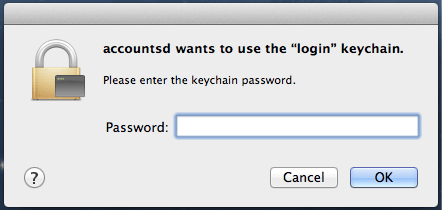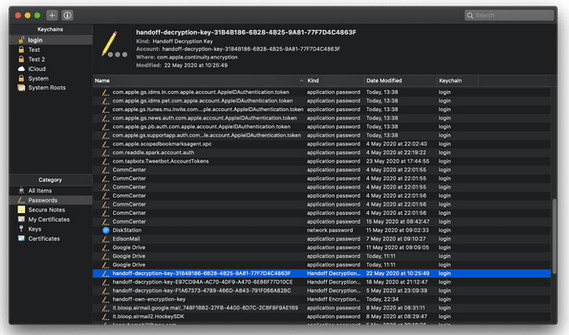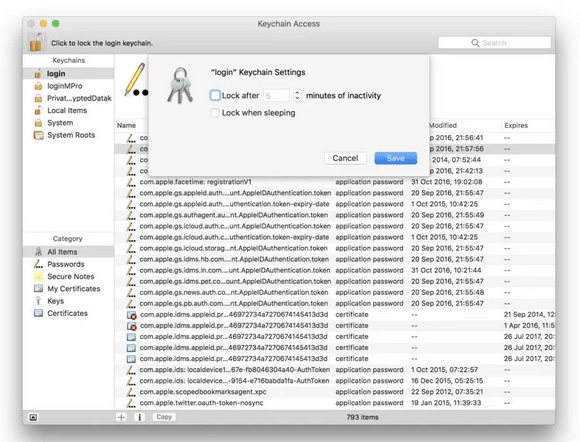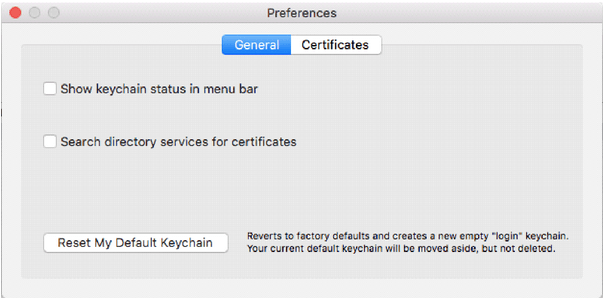Всеки път, когато отворите приложение на вашия Mac, процес на удостоверяване се извършва на заден план, където вашето устройство проверява идентификационните данни за влизане. Вашият Mac изпълнява тази операция за част от секундата, когато използвате някое приложение или услуга, за да проверите идентификационните данни, така че да не се налага да влизате всеки път, преди да използвате приложението.
И така, виждате ли сигнала „Accountsd иска да използва ключодържателя за вход“ на вашето устройство с macOS? Това предупреждение следва със съобщението „Моля, въведете паролата за ключодържател“. Повечето потребители съобщават, че дори след натискане на бутона „Отказ“ няколко пъти, този сигнал продължава да изскача на екрана.
Чудите се как да го поправите? Покрихме ви. В тази публикация сме изброили няколко възможни решения, които можете да използвате, за да се отървете от този сигнал.
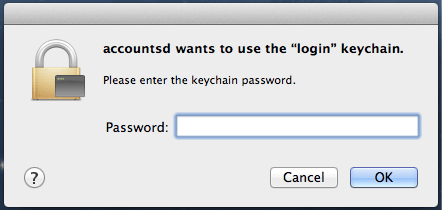
Но преди да продължим към решенията, нека да разберем основно какво е accountsd и защо това съобщение за грешка се показва на вашия Mac.
Какво е Accountsd?
Accountsd е част от „Accounts Framework“ на macOS. Единствената цел на услугата Accountsd е да предостави подходящи потребителски имена и пароли на различни приложения, за да направи процеса на влизане по-гладък.
Така че Keychain Access е приложението по подразбиране на Mac, което съхранява всичките ви пароли и идентификационни данни на едно място. нали така? Достъпът с ключодържател ви улеснява да влизате, да сърфирате в мрежата или винаги, когато използвате облачни услуги, тъй като просто не е нужно да въвеждате потребителското си идентификатор и парола всеки път, преди да използвате приложение или услуга. Следователно приложението за достъп до Keychain задържа всички пароли и чувствителна информация.
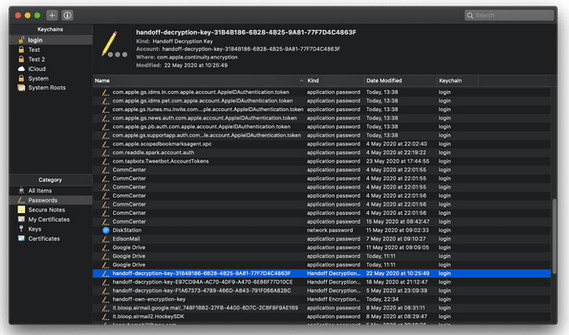
Е, сега сигурно се чудите защо виждате предупреждението „Accountsd иска да използва ключодържателя за вход“ на екрана си, нали? Accountsd е услугата, която се използва за извличане на необходимата информация от приложението Keychain Access. Всеки път, когато стартирате приложение на вашия Mac, услугата accountsd започва работа, като проверява идентификационните данни, които се съхраняват в Keychain. И всеки път, когато услугата Accountsd не е в състояние да извлече подробности за вашия акаунт или пароли, може да се забие с този сигнал.
Прочетете също: Как да нулирате паролата за ключодържател на Mac
Как да коригирате грешката „Accountsd иска да използва ключодържател за вход“ на Mac
Списък на съдържанието
Можете да използвате някое от посочените по-долу решения за отстраняване на неизправности, за да се отървете от това досадно предупреждение от вашия Mac.
1. Деактивирайте автоматичното заключване
Ако услугата accountsd не може да извлече необходимите подробности от приложението Keychain Access, това може да се случи, когато някои от паролите ви за приложения се съхраняват локално на вашия Mac, вместо да бъдат записани в iCloud. Следователно, за да коригираме този проблем, ще направим някои бързи промени в приложението Keychain Access и ще изключим функцията за автоматично заключване.
Стартирайте приложението Keychain Access на вашия Mac.
Щракнете с десния бутон върху опцията „Модул за вход“ от левия панел на менюто и изберете „Промяна на настройките за влизане в ключодържател“.
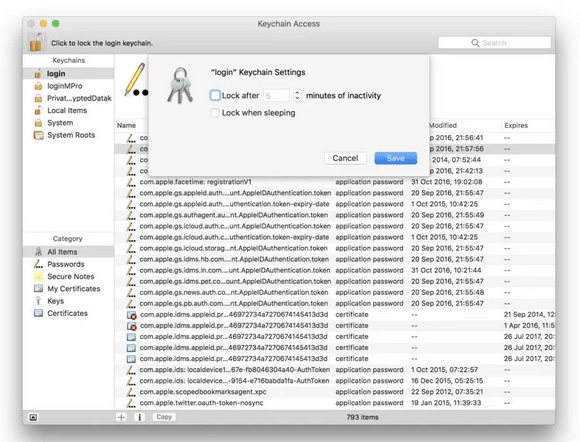
Прозорецът за настройки на ключодържателя за вход ще се появи на екрана. Премахнете отметката от опциите „Заключване след“ и „Заключване при заспиване“. Докоснете Запазване, за да потвърдите.
Прочетете също: 5 най-добри мениджъри на пароли за iPhone и iPad
2. Създайте нов Keychain
Промяната на настройките на приложението за достъп до ключодържател не помогна да се отървете от предупреждението? В следващото ни решение за отстраняване на проблема с предупреждението „Accountsd иска да използва ключодържателя за вход“, ще се опитаме да създадем нов ключодържател, за да започнем отначало. Не се тревожи! Цялата информация, съхранена в стария ключодържател, няма да бъде изтрита след създаването на новата ключодържател.
Отворете Finder на Mac.
В текстовото поле „Отиди към тази папка“ въведете следния адрес на папката.
~/Library/Keychains
Изберете „Папка с ключодържатели“.
Сега задръжте клавиша Option и след това плъзнете папката Keychain на работния плот.
Върнете се към работния плот, щракнете с десния бутон върху папката Keychains и след това я преименувайте.
Прочетете също: 9 най-добър мениджър на пароли за Mac през 2021 г
3. Нулирайте локалния ключодържател
Отворете приложението Keychain Access на вашия Mac.
Сега докоснете опцията „Достъп до ключодържател“, поставена в горната лента с менюта, и след това изберете „Предпочитания“.
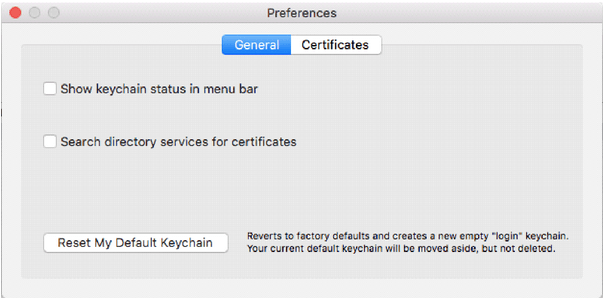
Докоснете опцията „Нулиране на моя ключодържател по подразбиране“.
Създайте ново силно и сигурно за приложението Keychain Access.
Докоснете OK.
4. Изтрийте ключодържателя на iCloud
Ако ключодържателят на iCloud не е синхронизиран правилно, може да срещнете предупреждение „Accountsd иска да използва ключодържателя за вход“. Следователно, за да изтриете iCloud Keychain, следвайте тези бързи стъпки:
Докоснете иконата на Apple, поставена в горната лента с менюта, изберете „Системни предпочитания“.
Изберете вашия Apple ID и след това превъртете списъка с елементи, за да потърсите „Keychain“. Премахнете отметката от опцията „Keychain“.
Рестартирайте устройството си, след като направите изброените по-горе промени.
Изтеглете и инсталирайте Disk Clean Pro, за да оптимизирате вашия Mac

Disk Clean Pro е задължителна помощна програма за фина настройка на производителността на вашия Mac само с няколко щраквания. Това е професионален инструмент за почистване и оптимизиране за macOS, който ви позволява да премахвате нежелани файлове и данни от вашето устройство по най-лесния начин. Можете да използвате Disk Clean Pro за незабавно възстановяване на парчета допълнително пространство за съхранение, като се отървете от остарелите и излишни файлове, които продължават да претрупват диска.
Изтеглете днес и оптимизирайте скоростта и производителността на вашия Mac само с няколко щраквания.

Заключение
Това завършва нашето бързо ръководство относно проблема „Как да коригираме акаунтите, които искат да използват сигнала за ключодържател за вход“ на Mac. В тази публикация сме изброили някои от най-често срещаните корекции, които можете да използвате, за да се отървете от предупреждението.
Уведомете ни дали изброените по-горе хакове са ви помогнали да отстраните проблема. За всякакви други запитвания или съдействие, не се колебайте да натиснете секцията за коментари.