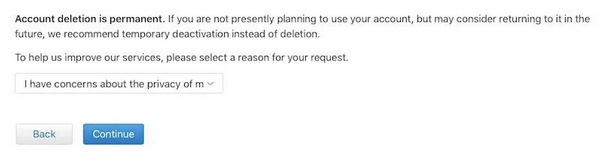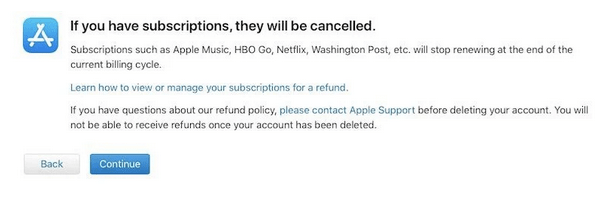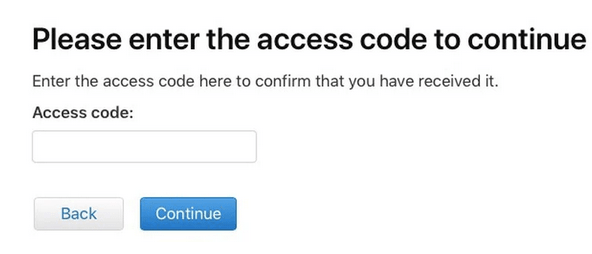Акаунтът на Apple е нашият център на едно гише за управление на устройства, изтегляне на приложения, регистриране на нови продукти на Apple, достъп до iCloud и Apple Music или каквото и да е. Преди да инсталирате което и да е приложение на вашето Apple устройство, то ви подканва да попълните вашия Apple ID и парола, за да удостоверите данните за вашия акаунт (Всеки път). Ако използвате някое от устройствата на Apple, било то iPhone, iPad или Mac, Apple ID е необходим за съхраняване на информацията за вашия акаунт и за управление на данни на различни устройства.
Източник на изображението: Apple Support
Но ако най-накрая сте решили да се разделите с Apple, тази публикация обхваща ръководство стъпка по стъпка, за да научите как да изтриете за постоянно акаунт на Apple ID и да премахнете цялата си информация сигурно от сървърите.
Преди да продължим, ето малко информация. След като изтриете завинаги акаунта си в Apple ID, няма начин обратно, че Apple може да ви предостави каквато и да е предишна информация по всяко време в бъдеще. Политиката за данни и поверителност на Apple стриктно споменава, че няма да имате достъп до нито една от вашите данни, след като изтриете акаунта си за постоянно. Apple не може да активира повторно или да възстанови нито една от данните, свързани с вашия акаунт, след като изтриете своя Apple ID. За да научите повече, посетете тази връзка .
Въпреки че, ако най-накрая сте решили да се сбогувате с Apple, нека научим как да изтриете акаунт в Apple ID.
Прочетете също: Как да промените имейл ID, свързан с Apple ID
Как да изтриете завинаги акаунт в Apple ID
Следвайте тези стъпки, за да изтриете за постоянно акаунт на Apple ID и да премахнете цялата информация за акаунта си от сървърите на Apple.
На вашия компютър или Mac стартирайте всеки уеб браузър и отидете до тази връзка: https://privacy.apple.com/ и влезте в акаунта си в Apple ID.
Apple може също да ви подкани да отговорите на няколко въпроса за сигурност, за да удостоверите самоличността си. Отговорете точно на въпросите, за да продължите и да влезете в акаунта си в Apple.
На страницата за Apple ID и поверителност прочетете условията и докоснете бутона „Продължи“.
Намерете секцията „Изтриване на вашия акаунт“ и докоснете бутона „Първи стъпки“, за да изтриете акаунта си в Apple.
В следващия прозорец Apple ви предлага избор, където можете да изберете временно деактивиране, ако искате да получите достъп до някои от данните на вашия акаунт в бъдеще. Но ако това не е така и все пак искате да изтриете за постоянно акаунт в Apple ID.
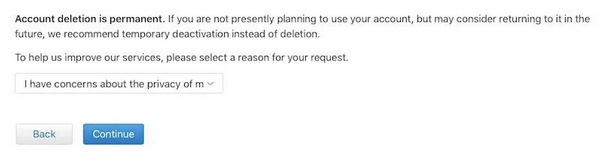
Изберете причина от падащото меню защо искате да изтриете акаунта си и след това натиснете бутона „Продължи“.
Apple ще представи списък с неща, които ще бъдат изтрити за постоянно от сървърите. Прегледайте внимателно цялата тази информация и след това натиснете „Продължи“.
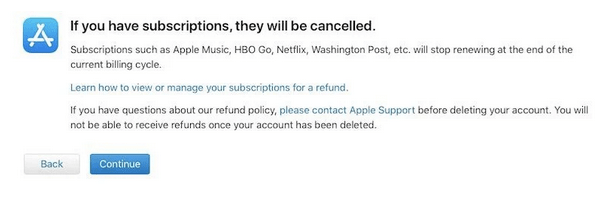
В следващия прозорец Apple ще покаже правилата и условията за изтриване на вашия акаунт в Apple ID за постоянно. Прегледайте всичко внимателно и ако сте съгласни с всички изброени в правилата, отметнете „Прочетох и съм съгласен с тези правила и условия“ и натиснете бутона „Продължи“, за да потвърдите.
За да получите актуализации на състоянието на акаунта, независимо дали е изтрит успешно или не, изберете опция от списъка. Можете да изберете телефонен номер или алтернативен имейл адрес .
Сега Apple ще ви предостави уникален код за достъп. Пазете го и съхранявайте тази информация за вашите записи. Можете дори да го отпечатате, копирате или просто да го запишете на лист хартия.
В следващия прозорец въведете своя уникален код за достъп и докоснете „Продължи“, за да продължите.
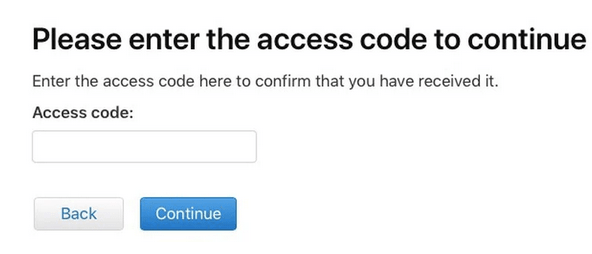
Още веднъж Apple ви информира каква цялата информация ще бъде премахната, след като изтриете за постоянно акаунт в Apple ID. Ако сте сигурни, докоснете бутона „Изтриване на вашия акаунт“.
И е направено! Сега Apple ще започне работа и ще започне да обработва вашата заявка за изтриване. Целият процес обикновено отнема по-малко от 7 дни за завършване. Така че, просто седнете и се отпуснете, докато Apple не ви уведоми, че акаунтът ви е изтрит.
Освен това се уверете, че сте излезли от акаунта си в Apple от уеб браузъра, преди да изключите устройството си.
Да запомня…
Преди да решите окончателно да изтриете за постоянно своя акаунт в Apple ID, уверете се, че сте архивирали всичките си данни и подробности за акаунта безопасно. След като акаунтът ви бъде окончателно изтрит от сървърите на Apple, екипът за поддръжка няма да може да възстанови акаунта ви при никакви обстоятелства.
Прочетете също: Как да нулирате паролата си за Apple ID
Така че приятели тук беше подробно ръководство за това как да изтриете акаунт в Apple ID. Надяваме се, че тази публикация ще се окаже полезна за вас. Ако имате нужда от помощ на някоя стъпка, не се колебайте да се свържете. Можете да използвате полето за коментари, споменато по-долу, за да попълните вашата заявка.