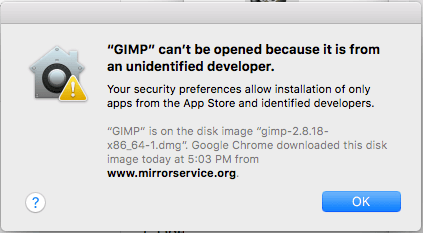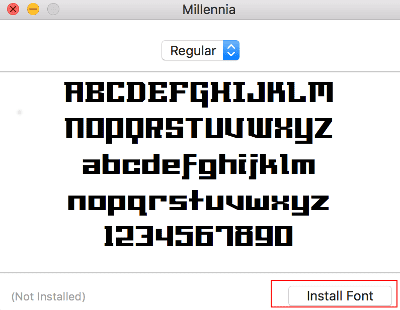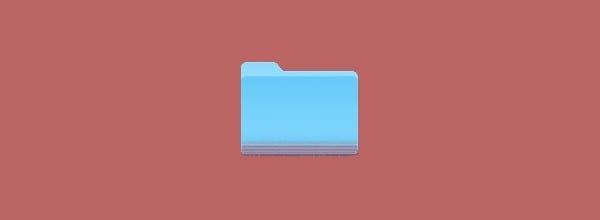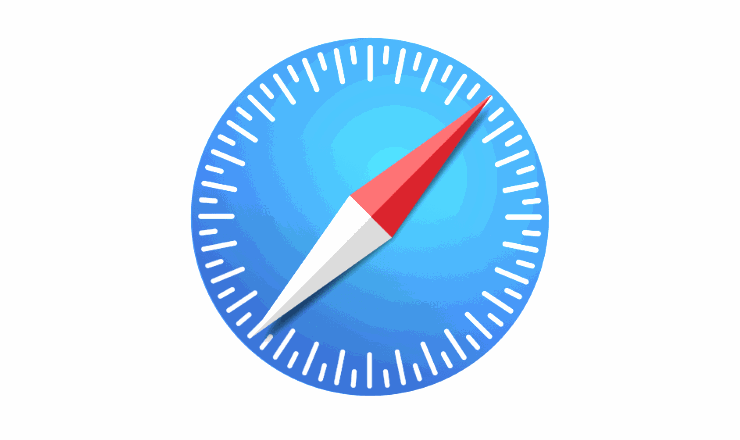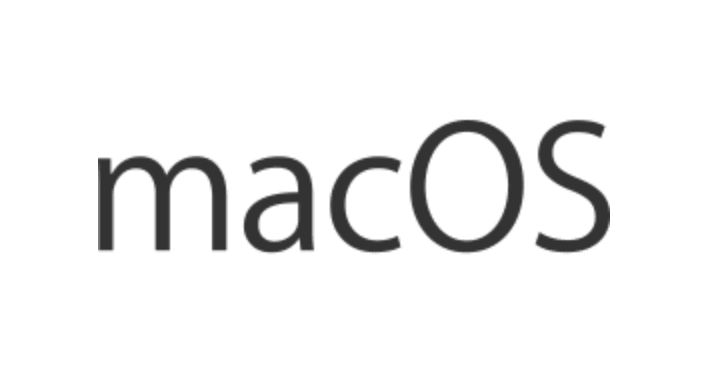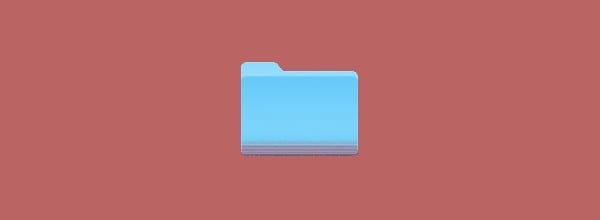Как да промените потребителския агент в Safari

Подробни инструкции как да промените низа на потребителския агент в браузъра Apple Safari за MacOS.
MacOS Sierra има функцията Siri! Можете да го активирате и използвате с тези стъпки.
От Finder изберете “ Меню на Apple “ > “ Системни предпочитания... “.
Изберете иконата " Siri ".
Уверете се, че квадратчето за отметка „ Активиране на Siri ” е избрано. Изберете другите опции вдясно по желание. По подразбиране можете да активирате Siri, като задържите клавиша „ Command “ и натиснете „ Интервал “.

Ако квадратчето за отметка „ Показване на Siri в лентата с менюта “ е отметнато, можете да активирате Siri, като щракнете върху иконата Siri в горния десен ъгъл на търсача.
От Finder отворете “ Системни предпочитания... ” > “ Достъпност ” > “ Диктовка ” > “ Клавиатура ” > “ Диктовка “.
Уверете се, че “ Dictation ” е настроен на “ On ” с отметнато квадратче “ Enhanced Dictation ”.
От Finder отворете “ Системни предпочитания... ” > “ Достъпност ” > “ Диктовка ” > “ Команди за диктовка... “
Поставете отметка в „ Активиране на разширените команди... “.
Изберете “ + ”, за да добавите команда.
За „ Когато кажа “ въведете „ Хей Siri “.
За „ Докато използвате: ” изберете „ Всяко приложение “. Какво
За „ Изпълнение “ изберете „ Отворете елементи на Finder... “, след това отидете до „ Приложения “ и изберете „ Siri “.
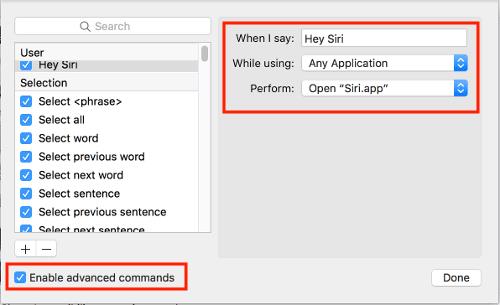
Изберете иконата на микрофон в горната лента и изберете „ Слушайте, без да изисквате ключова дума фраза “.
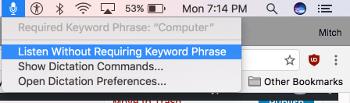 Ако не харесвате вашия Mac да слуша, без да изисква ключова фраза, винаги можете да използвате ключовата дума, която е зададена на екрана „ Достъпност “ > „ Диктовка “ („Компютър“ по подразбиране), след което кажете „Хей Siri“
Ако не харесвате вашия Mac да слуша, без да изисква ключова фраза, винаги можете да използвате ключовата дума, която е зададена на екрана „ Достъпност “ > „ Диктовка “ („Компютър“ по подразбиране), след което кажете „Хей Siri“
Сега можете да кажете „Хей Siri“ по всяко време, за да активирате Siri.
Подробни инструкции как да промените низа на потребителския агент в браузъра Apple Safari за MacOS.
Как да разрешите проблем с вашия MacBook, при който USB-C Multiport адаптерът няма да се инсталира и продължава да ви подканва за инсталиране.
Как да премахнете приложения от вашия компютър в средата на Apple MacOS.
Как да деактивирате функцията Gatekeeper, която предупреждава за отваряне на файлове в MacOS Sierra.
Научете как да настроите имейл клиента по подразбиране в MacOS Sierra с този урок.
Как да инсталирате или премахнете шрифтове на вашата компютърна система Apple MacOS.
Как можете да използвате приложението Apple iMessage за изпращане и получаване на съобщения на вашия компютър с Windows или MacOS.
Как да покажете или скриете скрити файлове и папки в MacOS.
Стъпки, които ви показват как да поправите разрешенията на компютър MacOS Sierra.
Как да видите изходния код на уеб страница в Apple Safari с помощта на инструмента Web Inspector.
Научете два начина за скриване или показване на скрити файлове в Apple macOS Finder.
Как да активирате или деактивирате защитата на целостта на системата в MacOS Sierra.
Как да активирате или деактивирате индексирането на прожекторите в MacOS Sierra.
Научете как да прочистите DNS кеша в Apple MacOS Sierra.
Решете проблем с превъртането в уеб браузъра Google Chrome.
Как принудително да затворите приложенията в Apple MacOS.
Как да настроите приложението за медиен плейър по подразбиране в MacOS Sierra.
Как да заснемете екранна снимка, след което да отпечатате файла в Apple MacOS.
Как да активирате или деактивирате съобщението за налична актуализация на Java в Windows и MacOS.
Решете проблем, при който не можете да зададете имейл клиента по подразбиране в MacOS.
С iCloud Photos можете да преглеждате цялата си фото библиотека от всяко устройство. Но трябва да изтеглите снимки от iCloud, ако искате да ги редактирате или да правите нещо друго. Има няколко начина за изтегляне на снимки от iCloud на устройства като iPhone, Mac и дори Windows PC.
Ако предпочитате VMware пред VirtualBox, можете да създадете виртуална машина с macOS Monterey, използвайки VMware, която работи точно като VirtualBox.
Научете как да инсталирате macOS на Windows PC с ръководство стъпка по стъпка, което показва точно как да получите операционната система на Apple на устройство с Microsoft.
Windows 11 срещу MacOS – Разкрийте някои от основните разлики между тези операционни системи, за да ви помогнат да направите своя избор на устройство.
Научете как да видите изходния код на уеб страница в Apple Safari, като използвате инструмента Safari Web Inspector.
Чудите ли се как да изтриете бисквитки, история или пароли от уеб браузъра Apple Safari? Прочетете това ръководство и научете сега!
Грешката на неизвестния разработчик в macOS може да бъде много досадна. Прочетете тази статия сега, за да намерите доказаните методи, които ще решат проблема незабавно!
Искате ли да научите как да свържете и картографирате мрежов диск в Apple MacOS? Следвайте това лесно ръководство с стъпки за картографиране на мрежов диск на Mac сега!
Ако бутонът Home липсва в Outlook, деактивирайте и активирайте Home Mail на лентата. Това бързо решение помогна на много потребители.
Списък с възможни поправки за проблем, при който може да сте загубили прозорец на приложение извън екрана в macOS.