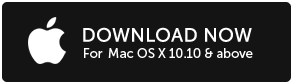Почистването и организирането на вашето дисково пространство е основна задача за поддръжка, за да поддържате системните ви функции в оптимално работно състояние. Освен това ви помага да възстановите значителни количества дисково пространство и предпазва вашата RAM памет от овърклок. Въпреки че има няколко предимства от редовното почистване на диска на вашата Mac или Windows система, има неща, които трябва да имате предвид, преди да извършите почистване на диска. В тази статия ще разгледаме какво трябва и не трябва да се прави при почистване на диска.
Какво прави почистването на диска?
Научете повече: Как да поправите, че вашият стартов диск е почти пълен на Mac OS X
Накратко, почистването на диска търси стари временни файлове, остарели инсталационни файлове, регистрационни файлове, интернет история и кеш, отчети за грешки, запазване на офлайн съдържание и регистрационни файлове за грешки и т.н. на вашия компютър. Всички тези файлове може да са били използвани или създадени от вашата система в даден момент, но вече не са необходими и могат да бъдат премахнати. Той също така сканира за всички стари актуализации, изтеглени от вашата операционна система, които могат да заемат значително място на вашия твърд диск.
Предимства на почистването на диска
Предотвратява прекомерно запушване на твърдия диск – Напълно заетото дисково пространство не само ви предпазва от съхраняване на повече данни, но също така натоварва значително производителността на вашата система. Като премахвате боклука от компютъра си, вие буквално осигурявате RAM паметта, повече място за дишане. Това от своя страна води до по-бързи системни функции и по-малко сривове на приложения.
Старите файлове могат да пречат на новите програми – Всеки път, когато решим да деинсталираме или актуализираме приложение до най-новата му версия, има няколко файла, които са оставени от по-старата версия. Въпреки че файловете са предимно безвредни, те могат да попречат на функционирането на вашата програма. Такива излишни файлове трябва да се изтриват редовно от вашата система за най-добри резултати.
Сигурност срещу киберпрестъпления – Не много компютърни потребители може да са наясно с това, но хакерите и кибер престъпниците могат лесно да извлекат вашата лична информация и други подробности от вашия компютър. Дори и да не съхранявате тези данни директно на вашия компютър, вашата интернет история, системен кеш и други подобни файлове могат лесно да бъдат насочени от престъпници, за да се сдобият с вашите чувствителни данни. Редовното почистване на вашия диск ще предпази вашата система от такива файлове, откъдето може да изтече вашата чувствителна информация.
Прочетете също: 10 най-добри софтуера за почистване на Mac за ускоряване на вашия Mac
Почистване на диска на Mac
Докато потребителите на Windows могат да извършват почистване на диска чрез директно използване на вградената функция за почистване на диск, потребителите на Mac може да трябва да направят ръчно търсене. Премахването на временни файлове, системен кеш, актуализации на ОС и остарели файлове, които не са ви необходими, може да бъде монолитна задача в зависимост от вашата система и размера на данните. Можете също да използвате инструменти за почистване като Disk Analyzer Pro, които всъщност могат да намалят времето и усилията, необходими за цялостно почистване.
Защо да използвате Disk Analyzer Pro?
- Спестяване на време – Ръчното почистване на диска може да отнеме от 10 минути до цял ден, в зависимост от количеството данни за почистване. Disk Analyzer Pro автоматично сканира за всички файлове и програми, които вече не се изискват от вашата система. Това не само помага за спестяване на време, но ще ви предпази от трескаво търсене и предотвратява разочарование.
- Space Analyzer – Дори ако в системата ви няма никакви остарели временни файлове, все още може да има много данни, които могат да бъдат изтрити за допълнително пространство. Алгоритмите за интелигентно сканиране на Disk Analyzer pro идентифицират всички сканирани типове файлове и ги показват на потребителя. Това ще помогне на потребителя да получи по-добра представа за типове файлове, които заемат повече място.
- Организиран преглед на папки – Личното намиране на папки за сменяеми файлове със сигурност е досадна задача, особено когато се за��имавате с обемни данни. Disk Analyzer Pro поставя всички тези папки и подпапки в организиран изглед с техния размер, име, път. Можете също да проверите датата на последната промяна, за да разберете кои файлове са стари и могат да бъдат изтрити.
- Персонализирани изгледи – Можете да преглеждате сканираните данни според различни тагове, като единица за размер, размер, местоположение, тип файл и дата и т.н., за да определите обемистите и безполезни файлове. Можете също да изберете или пропуснете конкретна папка да не бъде сканирана от софтуера.
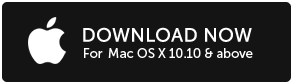
Въпреки че има много програми и софтуер, които могат да освободят дисково пространство на вашия Mac, не много от тях съдържат толкова много функции и удобен за потребителя интерфейс, колкото Disk Analyzer Pro. Ако все пак искате да проверите други опции, ето нашия списък с 10 най-добри софтуера за почистване на Mac, за да ускорите вашия Mac.