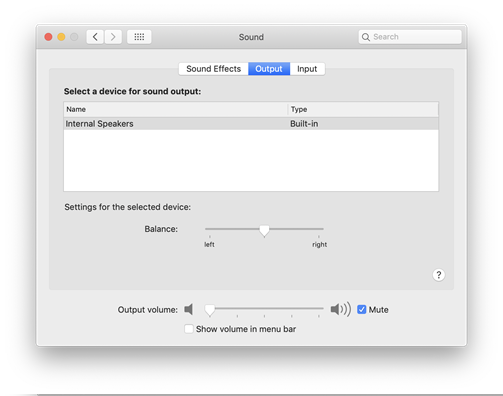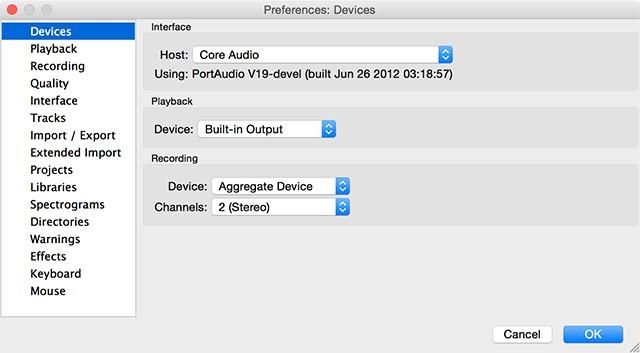Дразни ли ви фактът, че звукът не работи на MacBook днес и не можете да слушате тези весели песни? Или може би няма да можете да гледате очакваното съдържание на Netflix тази вечер! Aarrgghhhh! Не се притеснявайте, тъй като може да е някакъв софтуерен проблем или проблеми във вътрешните настройки на звука.
Но преди най-накрая да се отправите към магазина на Apple за повторна проверка на високоговорителя, по-добре е да преминете през тези корекции, споменати по-долу.
Звукът на MacBook не работи? Поправи сега
Задача 1: Проверете отново настройките на силата на звука и слушалките
Има случаи, когато смятаме, че силата на звука на MacBook не работи, забравяйки, че някои основни настройки са били игнорирани от нас. Да, това се случва и всичко, което трябва да направите, е да се уверите, че силата на звука не е заглушена.
Също така проверете дали към порта не са прикрепени други приставки като слушалки, които не позволяват отворен звук да достигне до вас. Тази проста стъпка може да се превърне в основна причина MacBook да няма звук.
Задача 2: Проверете отново настройките на звука
За това трябва да щракнете върху логото на Apple и да изберете Системни предпочитания > Звук > Изход. Изберете раздела Изход от заглавката, щракнете върху Вътрешни високоговорители или Слушалки или всяка друга опция, както е необходимо.
Вижте, че полето Без звук не е избрано и лентата за сила на звука е плъзната докрай надясно.
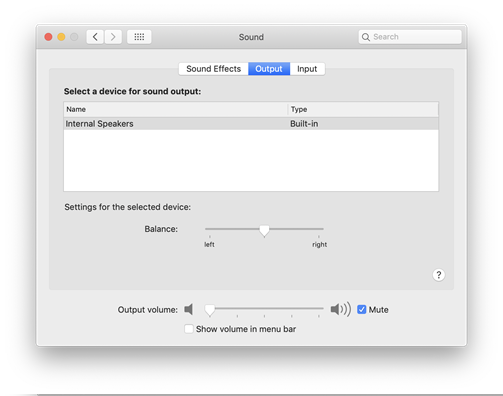
Уверете се, че ако MacBook няма звук, изпълнявате тази стъпка, като изключите всички външни устройства.
Задача 3: Опитайте да нулирате NVRAM или PRAM
Разгледайте пълното ръководство за нулиране на NVRAM и PRAM, което е доста способна стъпка за коригиране на звука, който не работи на MacBook.
Задача 4: Почистване на Mac и актуализиране на софтуер
Има моменти, когато излишните файлове и приложения на вашия Mac създават ненужно запушване. Трябва да се възползвате от възможността да оптимизирате Mac и да премахнете нежелания боклук, кеша, логовете и т.н. Разбираме, че подобна задача, ако се извършва ръчно, може да изяде добро време. Е, Cleanup Моята система е тук, за да реши проблема. Той ще реши проблемите чрез премахване на стари и големи файлове, деинсталиране на нежелани приложения, управление на съхранението чрез изчистване на боклука, файловете за боклук.

Cleanup My System със сигурност може да актуализира системата заедно с нейната подробна оптимизация.

Освен това, ако вашият Mac няма звук, засега можете да актуализирате стария софтуер, като просто се насочите към иконата на Apple в горната част на екрана. Кликнете върху него, изберете „За този Mac“ и „Актуализация на софтуера“.
Източник на изображението: Apple Support
Щракнете върху „Актуализиране сега“, ако е налично. Можете също да изберете „Повече информация“, за да разберете подробности за актуализациите на звукови драйвери, докато избирате и премахвате тези, които не са необходими.
Задача 5: Проблеми със софтуера на трети страни
В някои случаи звукът на MacBook не работи в едно приложение, но лесно за други. Това се случва много пъти с аудио/видео редакторите и причинява объркващо неудобство.
Когато се появи такава ситуация, просто отворете Системни предпочитания > Звук > Изход, тъй като инструкциите за различните приложения се различават. Тук трябва да изберете същото изходно устройство, чрез което се възпроизвеждат аудиозаписи.
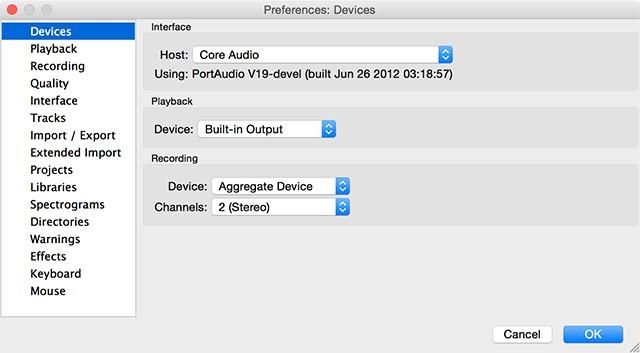
Източник на изображението: makeuseof
Задача 6: Проверете отново входните устройства
Подобно на изходните устройства, наличието на аудио интерфейси или микрофони може да играе с изходното устройство, когато смятате, че силата на звука на MacBook не работи. Изберете Системни предпочитания > Звук > Вход, за да проверите необходимите настройки и силата на звука на изхода.
Обобщавайки
Тези задачи, споменати по-горе, могат да помогнат за решаването на проблема със звука, който не работи на MacBook доста ефективно. Ако не, може да помислите да посетите Центъра за поддръжка на Apple за допълнителна помощ.
Уведомете ни също кой метод е работил за вас и да не забравяме, следвайте ни в YouTube и Facebook за още актуализации.