Как да поправите кода за грешка на OneDrive 0x8004de88

Научете как да поправите кода за грешка на OneDrive 0x8004de88, за да можете отново да използвате вашето облачно хранилище.
Що се отнася до технологиите, всеки желае най-доброто за своите персонални компютри. Възможно ли е да се контролира или да има достъп до чужд компютър? Междувременно, да, той е работещ само с помощта на TeamViewer. Това е безплатен софтуер, който ви позволява да имате достъп от вашия персонален компютър до персонален компютър на всеки по целия свят. Например, можете да споделяте файлове, да прехвърляте данни, да правите онлайн срещи, да отдалечавате контрола над компютъра и какво ли още не.
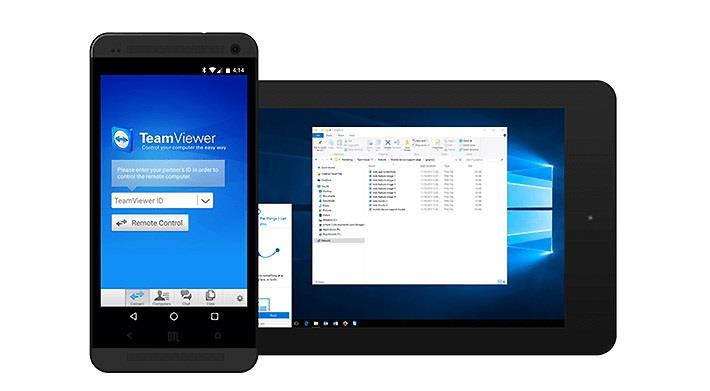
Съдържание
Какви са основните предимства за нас от използването на TeamViewer?
Използването на TeamViewer има толкова много приложения за него и тук обсъждаме някои от тях:
1. Използваме TeamViewer за достъп до системата за дистанционно управление в него. Например, искате да получите достъп до системата на вашия офис и тя има някои важни документи и искате да ги копирате, докато сте вкъщи или обратно, с помощта на TeamViewer можете лесно да направите това.
2. Ако искате да споделяте или получавате файлове от нечий компютър, можете лесно да го направите с помощта на TeamViewer.
3. Ако имате някакъв проблем с вашия персонален компютър или лаптоп, можете също да получите помощ от експерт, като използвате TeamViewer. По същия начин, ако вашите приятели имат някакъв проблем с компютъра или данните си, можете да им помогнете, като използвате този безплатен софтуер.
Как да инсталирам и използвам TeamViewer?
Можете да инсталирате и изтеглите TeamViewer 15 за Windows 10 от уебсайта на Softwarestoic. Трябва да изтеглите TeamViewer и на двата персонални компютъра или лаптопи, където искате да имате достъп до тях. Методът на използване за него е различен. Ето някои стъпки, които можете да следвате и да имате пълен достъп до прекомерно използване на компютри чрез TeamViewer.
Как да инсталирате TeamViewer
Докато сте изтеглили софтуера, всеки софтуер също се нуждае от инсталиране след изтеглянето му. Отворете софтуера TeamViewer и започнете инсталирането му, след като изпълните тези стъпки;
Стъпка 1: Ще покаже диалогов прозорец, в който ще задава някои чести въпроси. Т.е. как искате да продължите? За това ще изберете първата опция Основна инсталация .
Стъпка 2: Следващият въпрос ще бъде зададен; как искате да използвате TeamViewer? Трябва да изберете втората опция, която е лична/некомерсиална употреба .
Стъпка 3: След като отговорите на въпроса, ще има опция „Приемам–Край“ в края на диалоговия прозорец на софтуера. Изберете Приемане-Край .
Стъпка 4: След тези стъпки софтуерът ще започне да се инсталира.
Как да използвате TeamViewer
Сега вашият TeamViewer е инсталиран и е готов за използване. За да използвате този софтуер, трябва да имате своя идентификационен номер и ПИН за вашия софтуер, което ще бъде от полза за другите да имат достъп до него. Отворете софтуера TeamViewer и той ще покаже главната страница на софтуера, където ще въведете вашите:
Освен това, ако искате да имате достъп до компютъра на някой друг, ще добавите неговия ID и парола точно до вашата опция.
Стъпка 1: Трябва да въведете своя партньорски ID.
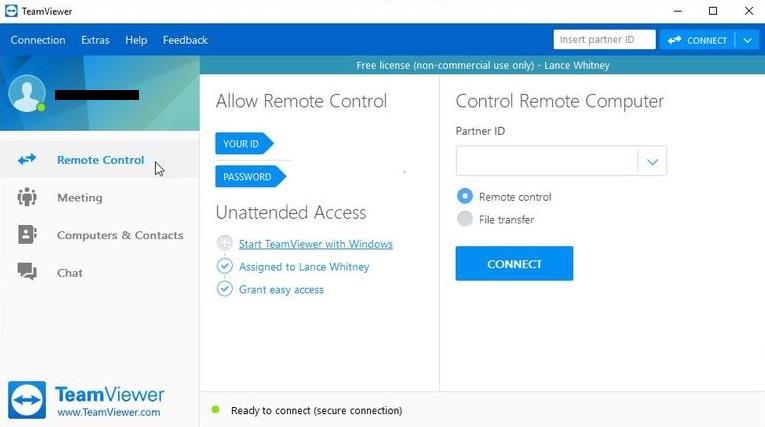
Стъпка 2: Изберете Дистанционно управление/Прехвърляне на файлове .
Стъпка 3: Щракнете върху Свързване с партньор.
Стъпка 4: Въведете парола .
Стъпка 5: Щракнете върху Вход .
След всички тези стъпки вашият компютър и софтуер ще бъдат готови за споделяне/получаване или прехвърляне на данни; накратко, имате пълен достъп до компютъра на партньора си.
Заключение
Можете да използвате TeamViewer за Windows, Android , Linux, Mac, персонализирани модули, операционна система Chrome и операционна система Blackberry. Той е автентичен за всеки софтуер и компютри. Този софтуер използва лиценз, за да осигури повече сигурност на своите потребители „Freemium“. Това е безплатен и най-безопасен софтуер , който защитава своите потребители от всяка злоупотреба или проблем, с който биха могли да се сблъскат, или всякакви неправилни или небрежни проблеми с техните данни.
Най-добрата част от използването на софтуера TeamViewer е, че не можете да бъдете хакнати. Това е най-силният софтуер, единственият случай, който води до хакване, е някой да възстанови или използва повторно парола или слаба парола за техния софтуер. Имайки предвид този сценарий, трябва да сте задали силна парола, така че няма да има риск вашият софтуер да бъде хакнат.
Софтуерът TeamViewer се изключва автоматично след тридесет минути бездействие. Ако искате да използвате софтуера допълнително, трябва да влезете отново в него. Teamviewer е много безопасен за използване и също така намалява рисковете от хакване.
Научете как да поправите кода за грешка на OneDrive 0x8004de88, за да можете отново да използвате вашето облачно хранилище.
Намерете тук подробни инструкции за промяна на User Agent String в браузъра Apple Safari за MacOS.
Често ли получавате грешката „Съжаляваме, не можахме да се свържем с вас“ в MS Teams? Опитайте тези съвети за отстраняване на проблеми, за да се отървете от този проблем сега!
В момента не е възможно да се деактивират анонимни въпроси в събитията на живо в Microsoft Teams. Дори регистрираните потребители могат да задават анонимни въпроси.
Ако LastPass не успее да се свърже с своите сървъри, изчистете локалния кеш, актуализирайте мениджъра на пароли и деактивирайте разширенията на браузъра си.
Spotify може да бъде досадно, ако се отваря автоматично всеки път, когато стартирате компютъра си. Деактивирайте автоматичното стартиране, като следвате тези стъпки.
За много потребители, актуализацията 24H2 прекратява автоматичния HDR. Тази ръководство обяснява как можете да решите този проблем.
Трябва ли да планирате повтарящи се срещи в MS Teams с едни и същи участници? Научете как да настроите повтаряща се среща в Teams.
Ние ви показваме как да промените цвета на маркирането за текст и текстови полета в Adobe Reader с това ръководство стъпка по стъпка.
Чудите се как да интегрирате ChatGPT в Microsoft Word? Това ръководство показва точно как да го направите с добавката ChatGPT за Word в 3 лесни стъпки.







