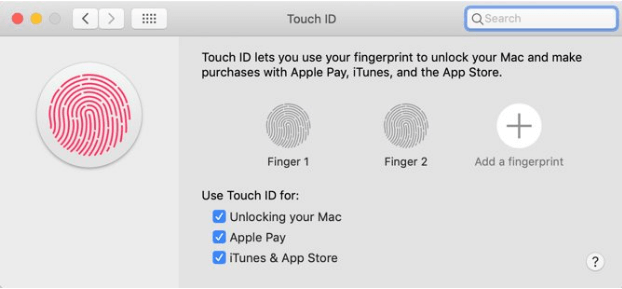MacBook Pro дойде с ново допълнение, Touch Bar. Сензорната лента на Apple MacBook Pro се намира над tb клавиатурата. Макар че повечето потребители не харесаха MacBook Pro Touch Bar в началото, но липсата на клавиш Escape ги принуди да го използват.
Тази статия включва някои от най-полезните съвети за Apple MacBook Pro Touch Bar, които улесняват потребителите да го използват без никакви проблеми.
Полезни съвети за MacBook Pro Touch Bar
По-долу са изброени някои от полезните трикове и съвети на MacBook Pro Touch Bar:
1. Невероятни функции на Touch Bar:
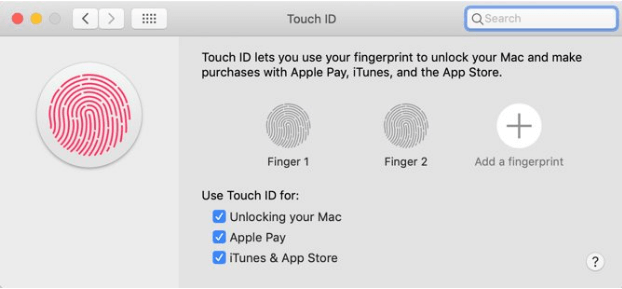
Една от най-обичаните функции на всеки потребител на Mac е Touch ID. Потребителят намира, че е лесно да натиска Touch ID, разположен срещу сензора, който се намира в горния десен ъгъл на клавиатурата, в сравнение с въвеждането на парола всеки път. Въвеждането на силни и трудни пароли може да бъде обезпокоително и следователно наличието на Touch ID винаги е полезно.
Други приложения, които използват добре MacBook Pro Touch Bar, са Evernote, Adobe Photoshop и др.
Прочетете също: -
8 невероятни жеста за тракпад на MacBook, за да направите вашия...
2. Настройки в MacBook Pro Touch Bar Настройки:
Потребителите, които нямат практически настройки за Mac, може да се сблъскат с проблеми при регулирането на настройките на MacBook Pro Touch Bar. Това обаче може да стане, като отидете до System Preference > Keyboard.
а. Сензорната лента показва:
Веднъж в прозореца на клавиатурата, потребителите могат да потърсят заглавието Показвания на Touch Bar, което е падащо меню и позволява на потребителите да виждат и редактират настройките по подразбиране. Настройката по подразбиране под Touch Bar Shows е App Controls, а другите три настройки са обяснени по-долу:
Разширена контролна лента:
Разширената контролна лента е предназначена да показва подробния списък с контроли, които обикновено не се виждат на нормалната Touch Bar. Контролната лента позволява на потребителя да контролира силата на звука, дисплея и яркостта на клавиатурата. Той също така предоставя самостоятелни бутони, които контролират Launchpad, както и Mission Control.
F1, F2 и др. Клавиши:
За да видите функционалните клавиши, потребителят обикновено трябва да натисне клавиша Fn. Въпреки това, F1. F2 и т.н. Избрана е опцията Клавиши, потребителите получават разширената контролна лента всеки път, когато държи клавиша Fn.
Бързи действия:
Предоставя на потребителите и автоматичен работен поток на MacBook Pro Touch Bar.
б. Персонализиране на Touch Bar
В долния десен ъгъл на прозореца на клавиатурата присъства опцията, наречена Customize Touch Bar. Щракването върху опцията показва панел с икони, от който иконите могат да бъдат плъзгани на новия MacBook Pro Touch Bar.
Прочетете също: -
10 най-добри SSD за MacBook Pro през 2021 г. Търсите ли SSD? Прочетете, за да научите за 10-те най-добри SSD устройства за вашия Mac и надстройте...
3. Добавете реални ефекти към виртуалните ключове:
С добавянето на New MacBook Pro Touch Bar, старомоден, но най-използвания ключ, клавишът Escape беше премахнат. Това създаде много трудности за потребителите, които използват клавиша Escape.
За щастие, с Touch Bar потребителите все още имат възможност да добавят виртуални клавиши. Най-лесният начин за това е приложението Haptic Touch Bar. Приложението Haptic Touch Bar генерира вибрация в тракпада на MacBook Pro всеки път, когато потребителят натисне някой бутон на Touch Bar. Тези вибрации показват, че потребителят е натиснал клавиш.
Докато отсъствието на клавиш Escape се усеща от потребителите на Mac, присъствието на MacBook Touch Bar може донякъде да преодолее отсъствието. Въпреки че е трудно да се адаптирате към изцяло нова функционалност, настройването на новия MacBook Pro Touch Bar може да улесни.