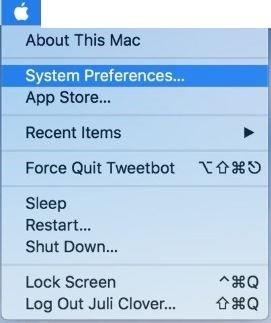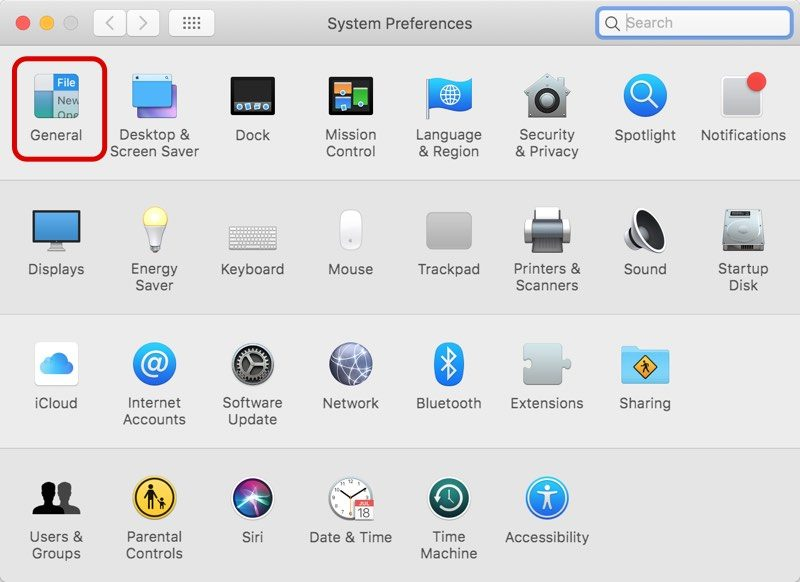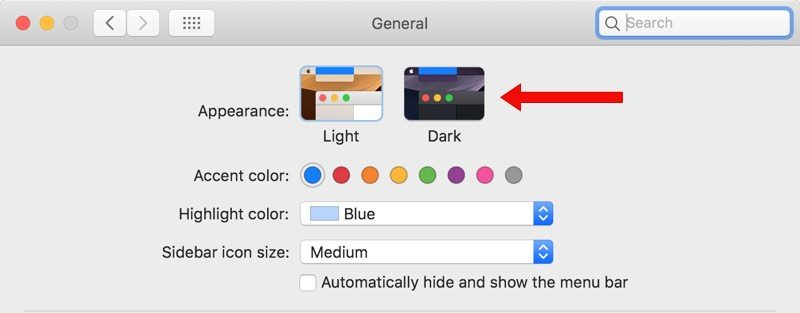Заедно с много други функции, дългоочакваният Dark режим се появи с новия macOS Mojave. Въпреки че тъмният режим не е най-готината функция на никое устройство, той е добре да се използва, когато държите очите си на екрана дълги часове.
Предишните версии на macOS ви позволяваха да активирате тъмна лента с менюта и докинг станция, но това не се хареса на повечето потребители. Новата функция предлага тъмна тема за цялата операционна система, която засяга всички естествени функции на MacOS и осигурява черен/сив вид.
Удивително, нали? В тази публикация сме изброили метод за получаване и активиране на тъмен режим в macOS Mojave. Да започваме!
Стъпка 1: Инсталирайте MacOS Mojave
Тъй като тъмният режим е наличен само в Mojave, най-новата версия на операционната система. Вече можете да изтеглите Mojave от Mac App Store безплатно. В случай, че не го виждате в App Store, тогава трябва да рестартирате компютъра си, за да получите опцията. След като бъде наличен, изтеглете и инсталирайте Mojave, ще видите подкана с молба да изберете между Dark Mode и Light Mode. Изберете Dark Mode и Mojave ще излезе с външния си вид. В случай, че вече имате инсталиран Mojave и не сте имали възможност да използвате Dark Mode, тогава можете да го промените, като използвате стъпките по-долу.
Трябва да се прочете:-
Как да отстраните проблеми с MacOS Mojave Независимо дали очаквате с нетърпение, включете се с новата операционна система на Mac. или се сблъсквате с проблем с macOS Mojave. Ето как...
Стъпка 2: За да получите тъмен режим, трябва да отидете в Системни предпочитания. Можете да получите достъп до системните предпочитания по различни методи. Можете или да напишете Системни предпочитания в Spotlight, или да го отворите от панела за стартиране. Но най-простият начин е да намерите иконата на Apple от горния ляв ъгъл на екрана. От падащото меню изберете Системни предпочитания.
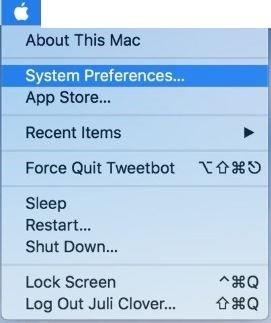
Стъпка 3: Сега, когато прозорецът за системни предпочитания се стартира, тогава трябва да намерите иконата Общи (изглежда като падащо меню Файл) от лявата страна на прозореца. Ще се отвори отделен прозорец Общи, който се състои от основни настройки, свързани с цвета и външния вид на вашия Mac. Изберете го.
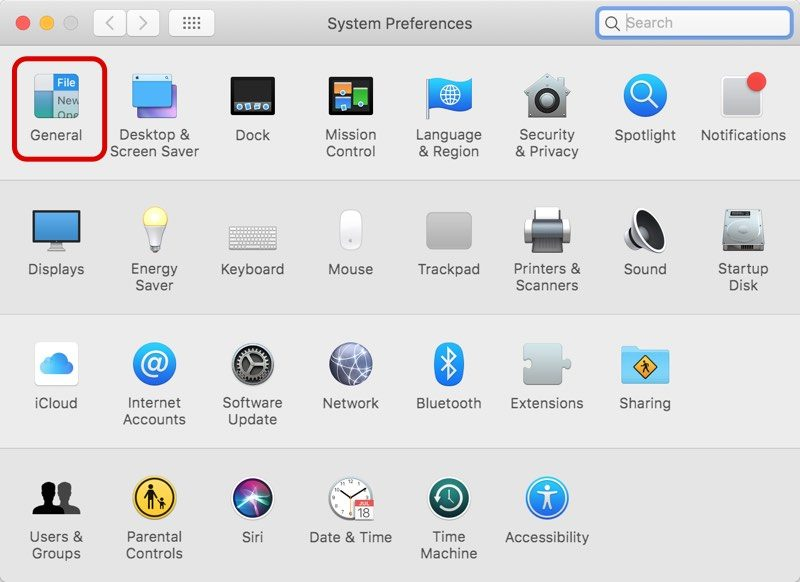
Трябва да се прочете:-
Как да инсталирате окончателната версия на MacOS... Знаете ли, че вече можете да надстроите вашата бета версия на MacOS Mojave до нейната окончателна версия? Прочетете, за да знаете...
Стъпка 4: Под Общи ще видите опция „Външен вид“. В Мохаве външният вид е категоризиран в две опции, тъмен и светъл. Кликнете върху „Тъмна икона“, за да получите тъмен режим на вашия MacOS.
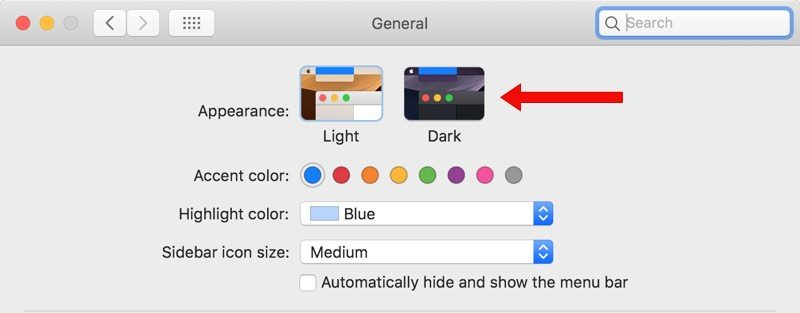
Така че по този начин можете да активирате тъмен режим на вашия macOS Mojave. В случай, че не ви харесва, можете просто да го върнете обратно в светъл режим. За да направите това, трябва да отидете на Системни предпочитания, след това на Общи. Под Общи изберете Външен вид. След това променете режима от тъмен на светъл режим. Можете също да регулирате други настройки.