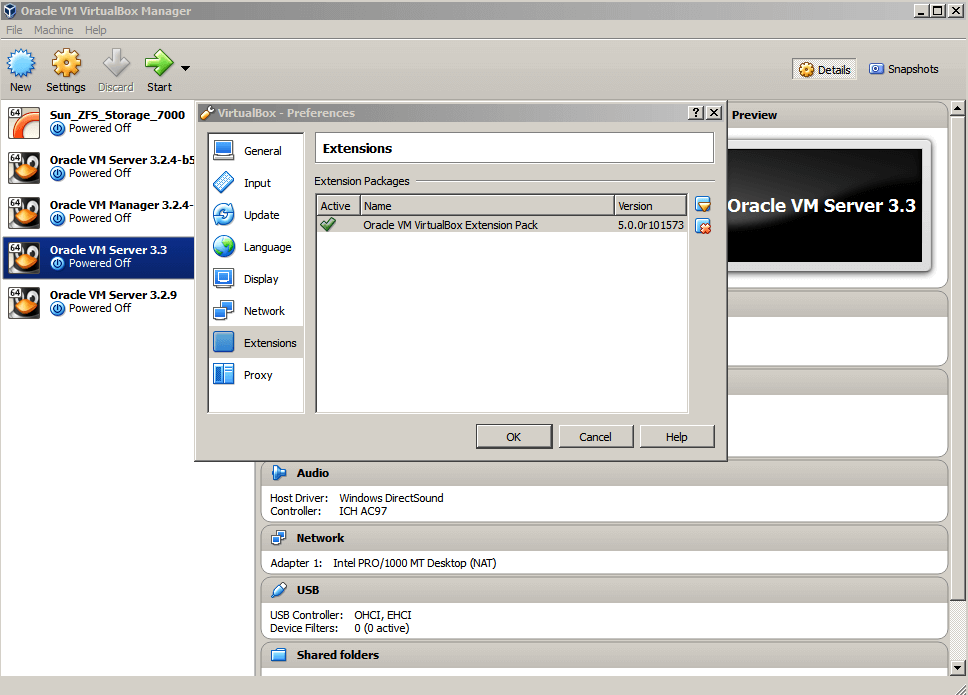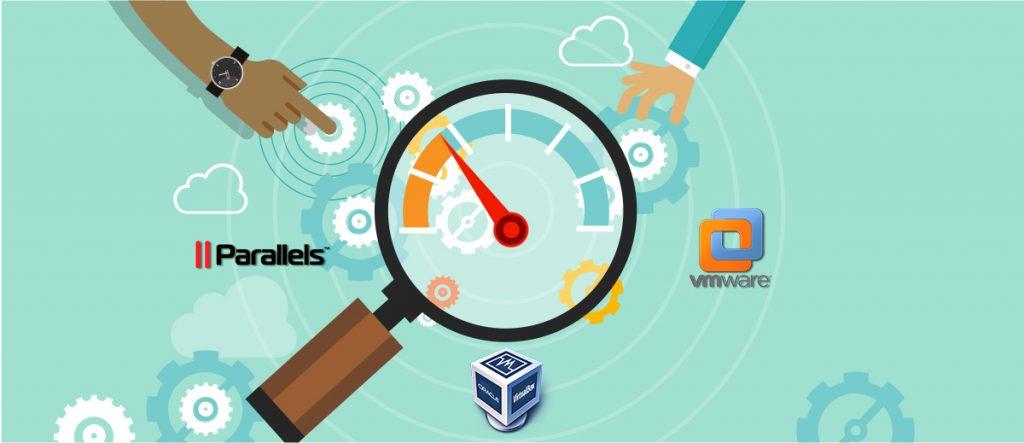Доста убеден, че вашият Mac може да направи всичко? Помисли отново! Някои от любимите ви приложения все още са достъпни само за Windows . Е, кой каза, че не можете да получите и двете в една система? Има много налични приложения за виртуализация, които могат да направят Windows и Mac да работят рамо до рамо.
Въпреки това, изборът на такъв, който отговаря на вашите нужди, е този, върху който трябва да наблегнете. Някои от популярните опции са VirtualBox, VMware и Parallels. Всеки от тях има своите предимства и недостатъци и работи по-добре от другите в различни случаи на употреба.
В тази публикация ще сравним тези три популярни опции, VMware, VirtualBox и Parallels за стартиране на Windows на Mac. Да започваме!
Първо, нека поговорим накратко за виртуалните машини.
Виртуална машина (VM) е програма или изображение, което действа като емулация на компютърна система. Виртуалната машина е базирана на компютърна архитектура и работи като физически компютър.
Това е един от най-добрите начини за стартиране на Windows на Mac, като по този начин се елиминира необходимостта от действителен физически хардуер. С VM потребителят може да инсталира Windows, Linux или всяка друга ОС в прозорец на Mac. Windows остава с впечатлението, че работи на истински компютър, но работи в рамките на софтуер на Mac.
Виртуалната машина е най-добрият избор за тези, които искат да използват друга операционна система за тестване на бета версии, достъп до заразени файлове, създаване на резервно копие на ОС и др.
VMware срещу VirtualBox срещу Parallels: Кой да избера?
VMware Fusion 11
Предлага се за $79,99 и може да се използва на неограничен брой Mac. Предлага се с различни опции за извършване на промени във вашата виртуална машина. Въпреки това, когато става въпрос за инсталиране, изглежда малко сложно.
Вземете го тук
VirtualBox
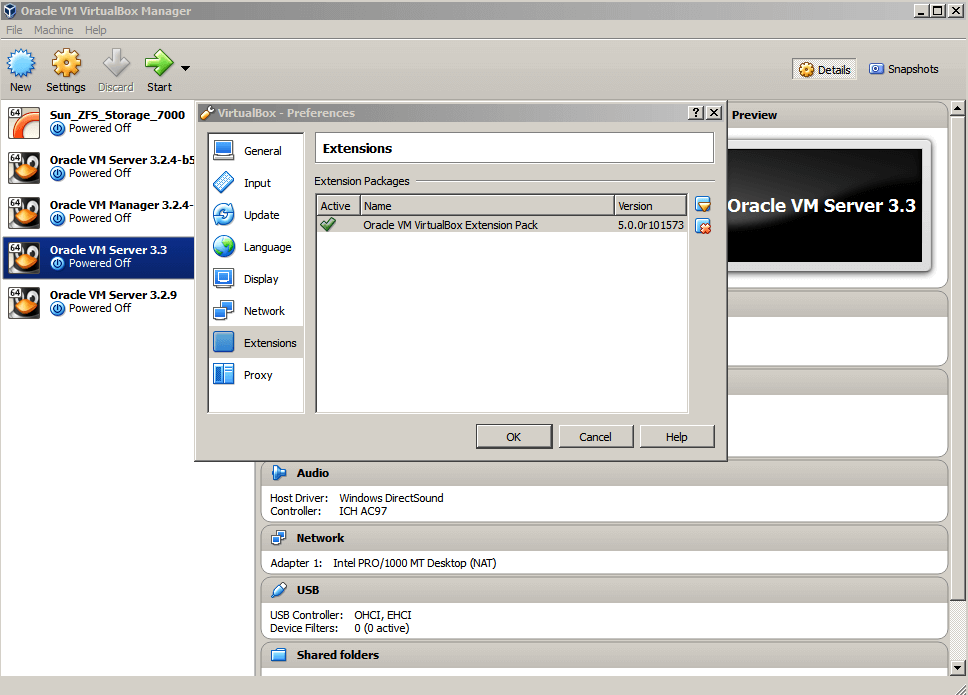
Въпреки че е безплатен софтуер на VMware, VirtualBox е зареден с различни опции за персонализиране за вашите виртуални машини. Съдейки по характеристиките, той няма нищо фантастично за разлика от другите две, но решава целта.
Вземете го тук
Паралели
Parallels не само споделя същия ценови диапазон с VMware Fusion 11, но има подобни характеристики. Въпреки това, процесът на инсталиране е доста прост и също така Parallels ви води през цялото време. Това е едно от най-добрите решения за домашни потребители, които просто не искат друга машина да работи с друга операционна система.
Вземете го тук
Трябва да се прочете:-
Как да стартирате Windows на Mac Искате ли да използвате софтуер на Windows или да играете Windows Game на вашия MAC? Прочетете това, за да разберете...
Така че, нека продължим напред и да знаем кой е по-добър за вас!
Инсталационен процес
Е, процесът на инсталиране просто не е инсталиране на приложението в системата, той е отвъд това. Колкото по-лесна е настройката, толкова повече е вероятно да се използва.
И така, на първо място е VMware Fusion 11 , прозорецът за инсталиране идва с инструкции на екрана и ви насочва през цялото време. В случай, че имате дял Boot Camp, той ви позволява да го импортирате.
Parallels предоставя задълбочени стъпки за улесняване на процеса на инсталиране. По време на настройката ви предоставя опция за автоматично оптимизиране на Parallels за игри или производителност. Можете да изберете или да пропуснете, за да преминете към следващата стъпка.
VirtualBox е по-скоро прост интерфейс и вие настройвате и създавате виртуална машина и избирате операционната система, било то Windows, Linux или друга. Получавате опции за промяна на системните настройки, паметта, видеопаметта, заети от новата ОС. След като приключите, можете да инсталирате операционната система както обикновено, т.е. чрез USB, инсталационен диск или ISO файл.
Въпреки че всички те са лесни за инсталиране, обаче поради задълбочено ръководство по време на инсталацията, Parallels е по-добър от другите два споменати. Следователно въпросът е към Parallels по отношение на удобния за потребителя интерфейс.
Функции, които ги отличават
Със същата основна функционалност всеки от тях има свои собствени предимства, куп функции, които ги правят различни.
Режим на прозорец: Кохерентност/Единство/Безшевен режим
И трите приложения идват с режим Windowed Mode, което означава, че позволява да стартирате Windows приложение в неговия прозорец на вашия Mac, което го прави да изглежда като родното приложение на Mac. Въпреки че името на функцията е различно, за Parallels това е Coherence , за VMware е Unity, а във VirtualBox се нарича безпроблемен режим.
Когато отворите приложение в този режим, то ви позволява да редактирате основни функции, като копиране и поставяне между приложението за Mac и Windows. Освен това можете да промените размера и да преместите приложенията.
Приложения за Windows на докинг станция
С изключение на VirtualBox, VMware и Parallels позволяват достъп до програмите на Windows направо от Dock, улеснявайки целия процес. Трябва да отворите виртуалната машина и след това да получите достъп до приложения във VirtualBox.
Поддържа игри и достъп до Cortana
VMware и Parallels ви позволяват да получите достъп до Cortana (дори ако Windows не е на фокус), за да дадете гласова команда. Те също така поддържат DirectX 10, който позволява стартиране на повечето игри (добра производителност не се обещава). На VirtualBox липсва и този. Той просто функционира, за да позволи на Windows да работи на Mac.
Parallels идва с функцията Quick Look в Windows, но VMware и VirtualBox пропускат тази функция.
Производителност и сравнителни показатели
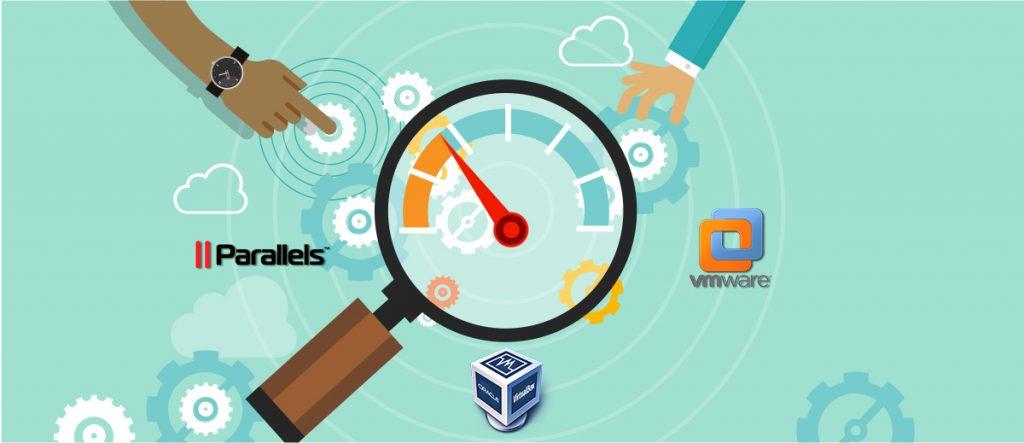
Виртуалната машина споделя ресурси с хост ОС, следователно производителността заема важно място. TekRevue направи сравнителен анализ на трите приложения по различни параметри.
Според бенчмарк тестовете, VMware Fusion 11 превъзхожда останалите в списъка в почти всички категории. Докато VirtualBox е далеч назад
Извършени са настройки и методология на теста, Geekbench, 3DMark, Cinebench 315 и 14 различни теста, VMware превъзхожда повечето тестове, особено свързани с графиката.
Въпреки това, когато става въпрос за производителност, Parallels оглавява класацията в тестовете, свързани с процесора.
За да обобщим, Parallels е най-добрият, когато става въпрос за прехвърляне на файлове, по-бързо зареждане и спестяване на живота на батерията . Въпреки това, VMware е най-добрият, когато става въпрос за игри и 3D графика. Относно третото в списъка, VirtualBox е далеч назад, когато става въпрос за тестове, свързани с игри или CPU.
. 


Заключение
Просто искате да стартирате приложението за Windows на вашия Mac без значителна употреба на процесора или графично индуцирано, тогава VirtualBox ще свърши вашата работа. Освен това приложението е безплатно. Въпреки това, другите опции, работещи по същия начин, са платени версии. Разликата между тях е в цената и на колко Mac-а може да се инсталира.
Ако целта ви е да стартирате игри и 3D инструменти на Windows, трябва да се наклоните към VMware. Въпреки това, ако искате да получите софтуер за производителност, този, който също консумира по-малко живот на батерията, тогава Parallels е най-добрият вариант в категорията.
Въпреки това всяка година всички тези софтуери идват с нови функции и вие трябва да получите годишен лиценз, за да продължите да се възползвате от функциите и добавките. Това е скъпа сделка, но ако използвате виртуална машина за професионални цели, трябва да изберете платената версия.
Въпреки това, за домашна употреба или от време на време за бизнес употреби, можете да използвате VirtualBox и също така да изпробвате вашите практически Parallels и VMware Fusion (пробна версия), за да решите кое може да е най-доброто за вас.
Ако искате да получите виртуална машина безплатно, VirtualBox трябва да бъде вашият избор, но продуктивността, за която копнеете, тогава изберете Parallels. Игрите са това, което ви интересува, тогава VMware е това!
Трябва да се прочете:-
Как да получите Windows на Mac с помощта на Parallels? Ако искате Windows и Mac на един и същ екран, без да намалявате производителността и производителността на системата, можете...
Факти за виртуалната машина в система
Настройката може да бъде трудна
По време на инсталацията стъпките могат да бъдат малко трудни и стартирането на Windows е трудно в зависимост от платформата, която изберете като хост.
- Един от тях е, че Windows не може да се инсталира с флаш устройство на някои платформи.
- Не всички платформи инсталират драйвери самостоятелно
- Не всички уроци за инсталиране са ясни и това може да бъде проблематично.
Виртуалната машина работи по-бавно от машината, която хоства
Софтуерната симулация на компютър не може да изпълнява същото като хост системата. В крайна сметка хостът и VM споделят един и същ процесор, дисково пространство и RAM. В случай, че инсталирате Windows директно на вашия Mac чрез Boot Camp, VM ще получи 100% достъп до всички ресурси на процесора. Имате нужда от ресурси на процесора, когато става въпрос за производителност и производителност. С всяка година надграждане, компаниите на VMware се опитват да ги накарат да работят със същата скорост като на родния и несъмнено става все по-добре.
Защита срещу злонамерен софтуер
Общо погрешно схващане, че Mac не се заразява. Въпреки това, с напредналата технология, хакерите влизат и в Mac. Следователно нищо не е 100% безопасно. Така че, ако ви предстои да стартирате Windows на Mac, трябва да имате надежден антивирусен софтуер на него.
Трябва да получите лиценз за Windows
За да стартирате Windows на вашия Mac, имате нужда от лиценз за Windows, освен от приложението Virtual Machine. Въпреки това имате нужда от Linux или MacOS, получавате го безплатно.
Искаш ли го?
Ако сте доволни от текущата си операционна система и не желаете да накарате друга операционна система да стартира приложения, тогава нямате нужда от софтуер за виртуализация . Объркан, дали го искаш или не?
Преминете през контролния списък, за да сте сигурни:
- Ако искате да стартирате приложения за Windows на Mac, използвайте VM.
- Искате да използвате Mac, но вместо това имате ОС Windows, използвайте виртуална машина, за да получите изживяването.
- Ако проучването на нови уебсайтове, софтуер и операционна система е това, което ви очарова, тогава можете да използвате виртуални машини и да превключвате между операционните системи с лекота.
- Тествайки ново приложение, обаче, не сте сигурни как ще се държи, инсталирайте го на VM. По този начин, дори ако приложението се срине, това няма да засегне хост компютъра.
- Ако разработвате приложения за по-старите версии на ОС, не можете да актуализирате приложението. Можете да инсталирате тази версия на операционната система на VM.
- Ако сте уеб разработчик и искате да проверите как ще изглежда вашият уебсайт в браузъри на друга операционна система, тогава получаването на подходяща VM за това ще работи.
Ако някое от тях дойде в списъка ви с работа или желание, тогава можете да получите приложения за виртуализация и да се насладите на Windows или която и да е операционна система на хост компютър.
Така че, ако сте решили да получите виртуална машина, изберете някоя от тях,
Ако искате обогатена графика и мощни игри, вземете VMware –

Ако искате да спестите живота на батерията и повече производителност, тогава вземете Parallels-

Ако единственото ви средство е да стартирате две операционни системи на компютър, изтеглете VirtualBox –

Хареса ли ви статията? Моля, споделете вашите мисли в секцията за коментари по-долу.