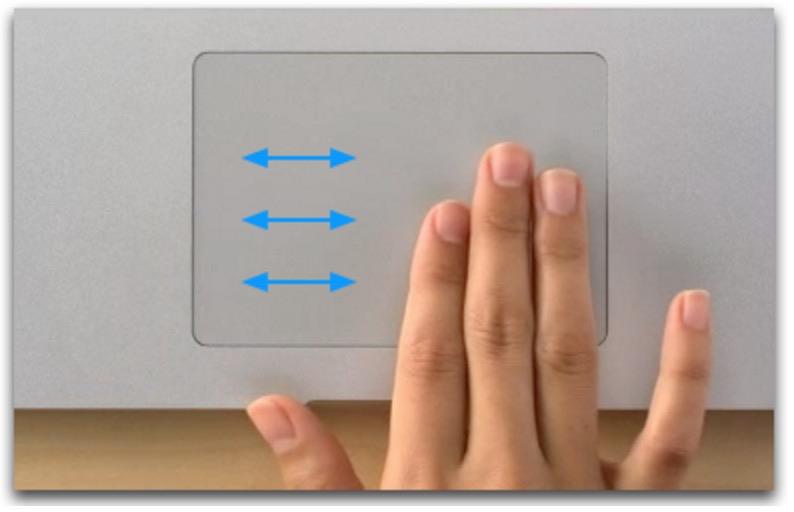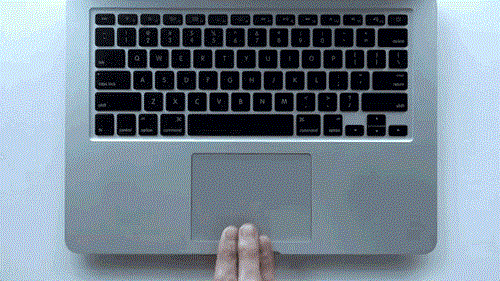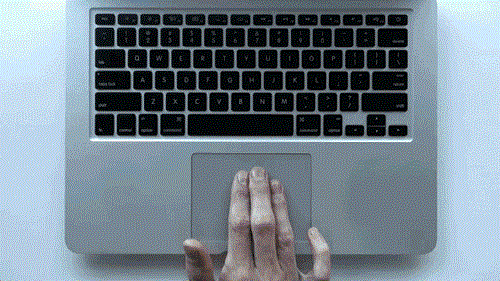Докато Mac се счита за безсмислен компютър в сравнение с луксозния Windows. Но това не означава, че всичко е скучно, когато използвате MacBook. Вече трябва да сте запознати с обикновените функции на тракпада като превъртане, щракване с десен бутон, ляв щракване и т.н. Оказва се, че тракпадът на MacBook има много повече, отколкото изглежда на пръв поглед и е оборудван с няколко контрола, базирани на жестове. Тези контроли работят доста подобно на контролите с жестове на устройство със сензорен екран и ще направят изживяването ви с MacBook още по-забавно. Така че, ако не сте наясно как работят тези контроли, ето някои от тях, които биха могли да бъдат наистина практични, когато използвате вашия MacBook.
Помните ли, когато обръщате оста Y на джойстика си, докато играете видео игри? На MacBook можете да получите същия обърнат контрол за превъртане на страници. За да използвате естествено превъртане, просто използвайте два пръста, за да плъзнете нагоре или надолу, за да превъртите прозореца нагоре или надолу.
Завъртете показалеца и палеца заедно на тъчпада, за да завъртите ориентацията на изображението на вашия MacBook. Това е бърз начин за коригиране на ориентацията на снимките, без да навигирате до бутони на екрана с курсора на мишката.
Вижте също: Оптимизация за Mac: Изчистете дубликатите от вашия Mac с едно щракване
Може да искате да отидете в Предпочитания за достъпност, за да активирате тази функция, преди да я използвате. Този жест ви позволява да плъзгате и пускате елементи, като използвате три пръста в движение на плъзгане. За да пуснете плъзганите елементи на определено място, просто докоснете или щракнете.
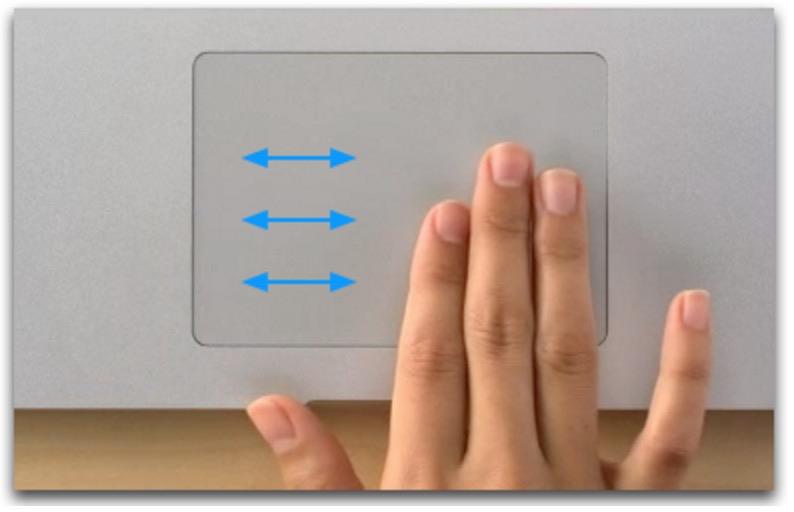
Показване на пряк път на работния плот е нещо, което липсва при Mac. Но с тракпада можете лесно да преглеждате работния си плот, като раздалечите трите си пръста и палеца. Това е не само по-бързо от Windows, но и чудесен начин за навигация до работния плот, без да използвате мишката.
Въпреки че има голям шанс наистина да не използвате функцията Launchpad, това все пак е чудесен начин да навигирате през приложения и софтуер, инсталиран на вашия MacBook. Използвайте три пръста и палеца с прищипване, за да изведете директно стартовата площадка.

Вижте също: Най-добрият софтуер за почистване на Mac за ускоряване на вашия Mac
Превключвайте бързо между различни страници или прозорци, като използвате два пръста, за да плъзнете наляво или надясно по тракпада на MacBook. Плъзгането наляво ще изведе предишната страница, докато дясното плъзгане премества към следващата страница или прозорец.
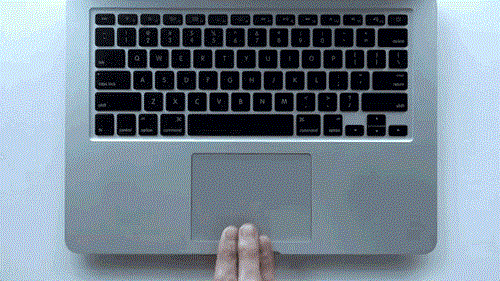
Когато работим по различни проекти, губим представа какви приложения имаме и работим. Вече можете бързо да преглеждате всички работещи приложения на вашия MacBook, като просто плъзнете три пръста с движение надолу.
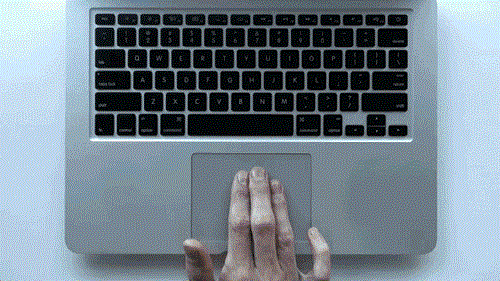
Точно като всяко устройство със сензорен екран, увеличавайте и намалявайте или снимки и съдържание в сафари, като просто използвате показалеца и палеца с прищипване. Това отново елиминира необходимостта от ръчно мащабиране с помощта на мишката.
Дори хората, които използват MacBook от доста време, може да не са наясно с гореспоменатите контроли с жестове на тракпада. Въпреки че свикването с тези контроли може да отнеме известно време, но могат да предоставят подобни контроли като iPhone или iPad и да направят работата ви на MacBook значително по-бърза и по-лесна.
Забележка: GIF изображения кредит lifehacker.com